Оперативный центр
В данном разделе документации содержится информация о функциональных возможностях Ресурсно-сервисной модели Monq и методах работы с ней.
Чтобы перейти на экран управления ресурсно-сервисной моделью Monq, в основном меню системы выберите пункт Обзор - Оперативный центр или перейдите на Главный экран Monq.
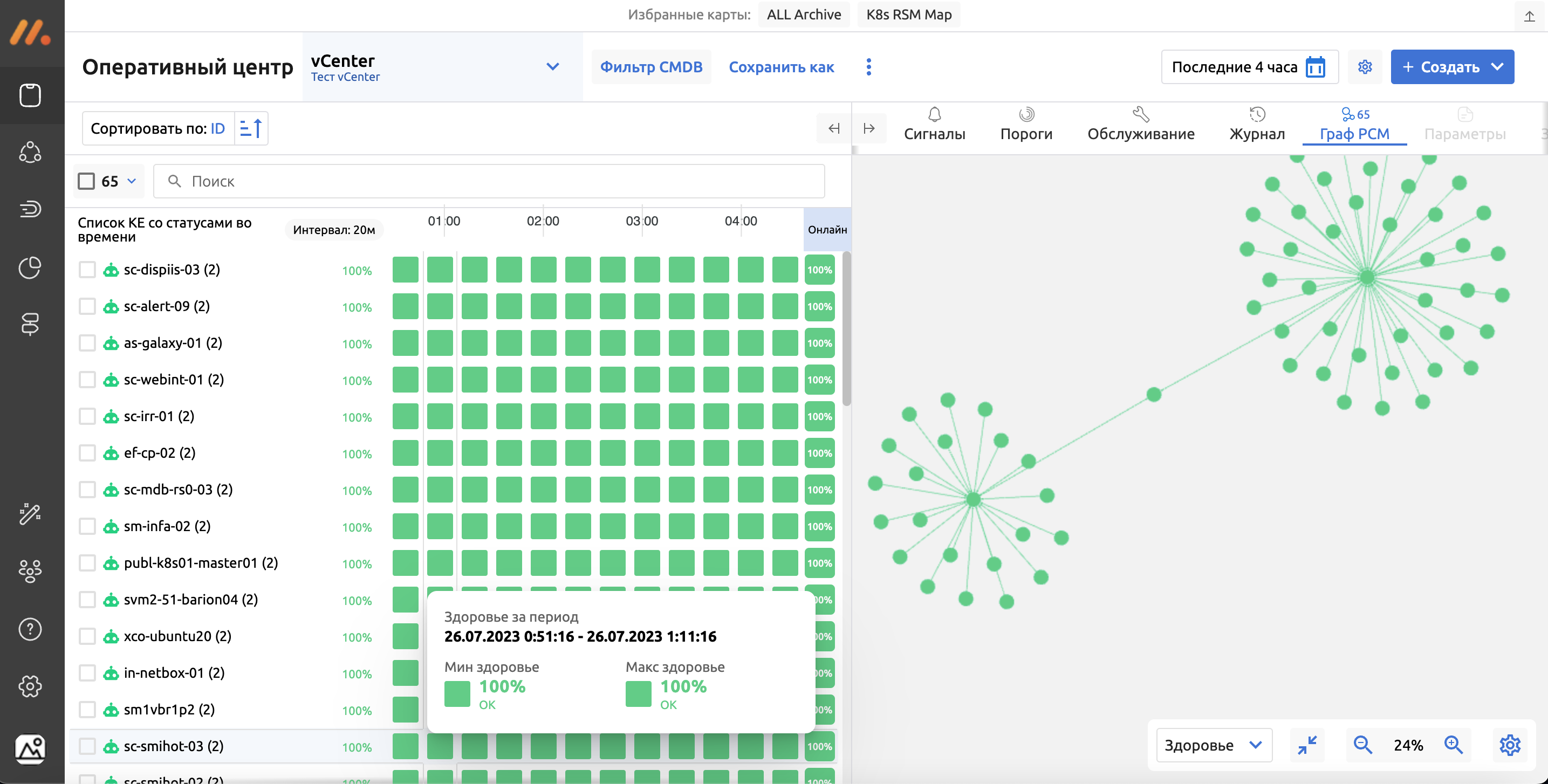
Персональные настройки экрана
Пользователь может сделать дополнительные настройки представления данных и сохранить их.
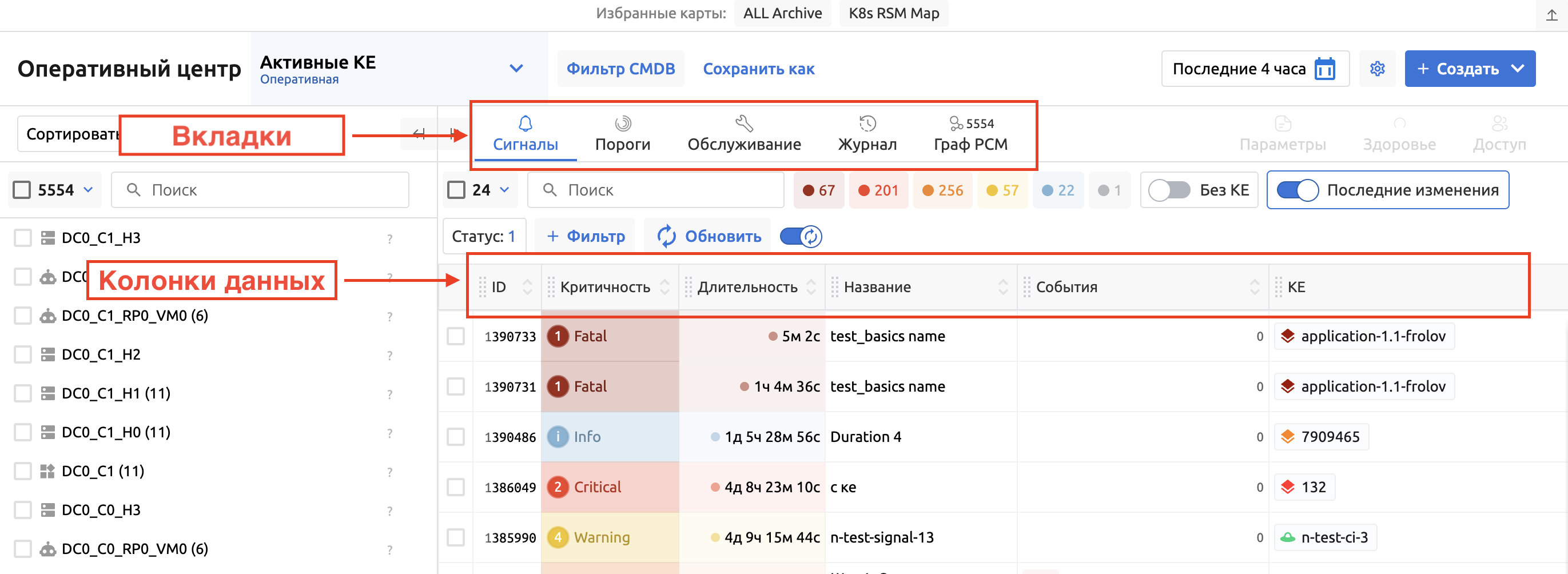
Чтобы изменить настройки представления кликните по иконке "шестеренки" в правом верхнем углу экрана "Оперативный центр" - будет открыто окно "Персональные настройки экрана ".
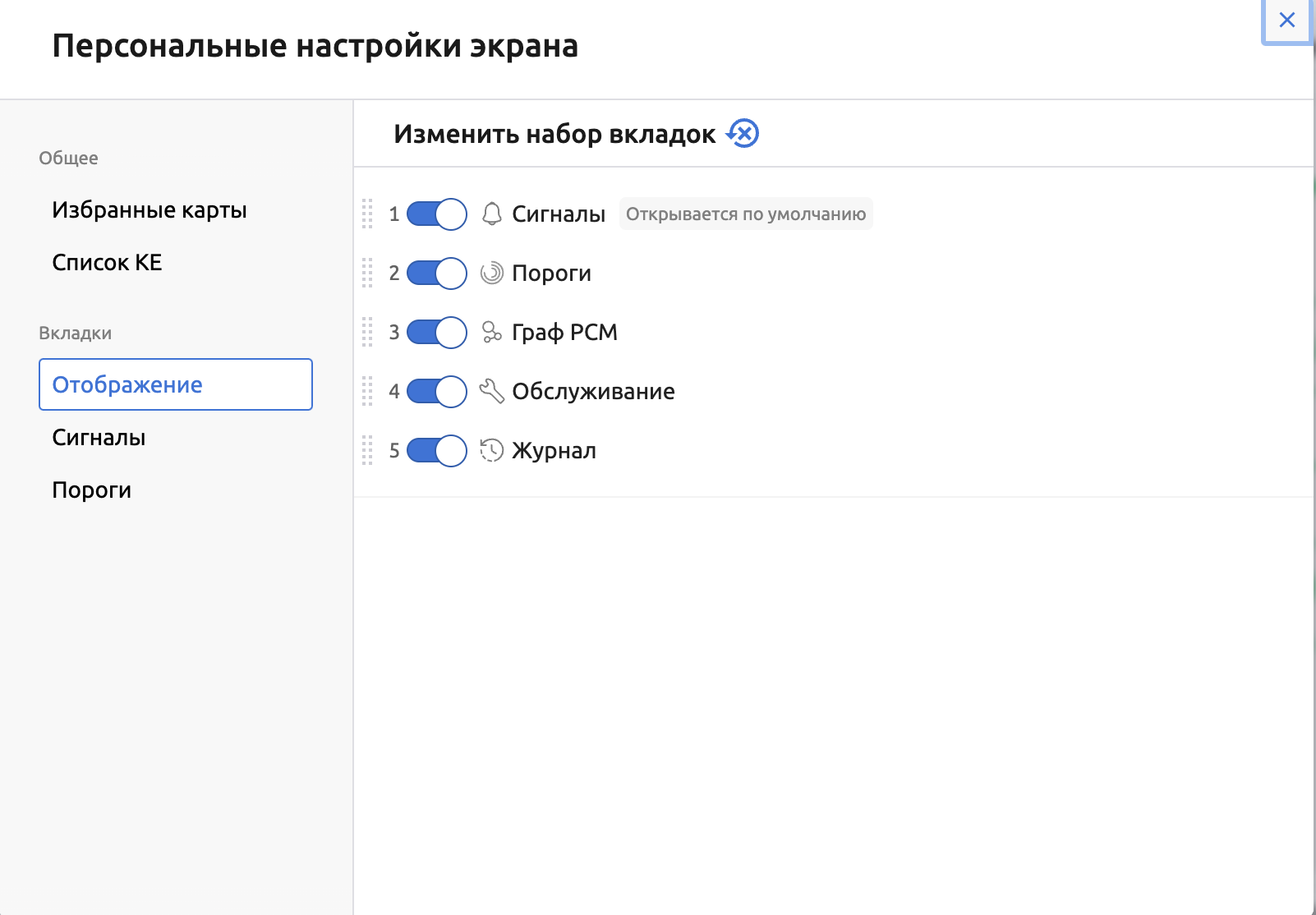
В данном окне вы можете настроить:
- Порядок расположения вкладок меню
- Изменить состав и порядок колонок данных для каждой вкладки детального вида
- Настроить представление "Списка КЕ" в левой панели
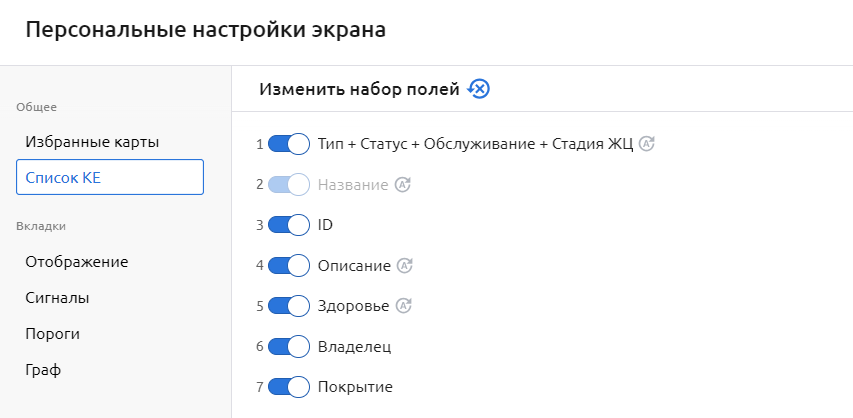
- Включить или выключить отображение "Избранных карт"
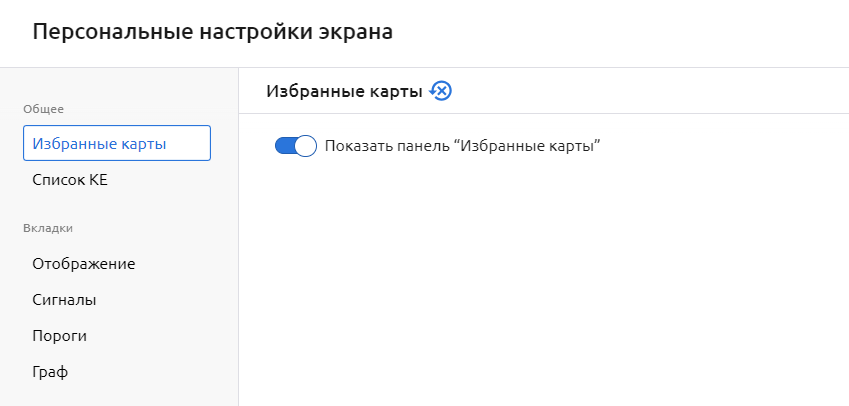
- Настроить отображение показателей здоровья и покрытия мониторингом КЕ на вкладке "Граф"
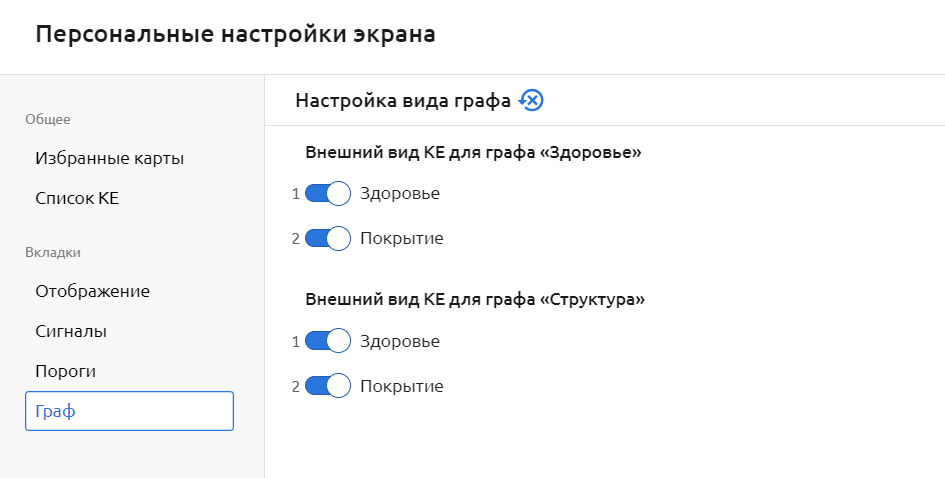
Настройки представления персональны. После сохранения они будут применены для пользователя, от имени которого производилось редактирование.
Переход между картами РСМ и быстрыми фильтрами
Карта РСМ - это настроенный и сохраненный параметрический фильтр, под который попадают определенные конфигурационные единицы РСМ и связи между ними.
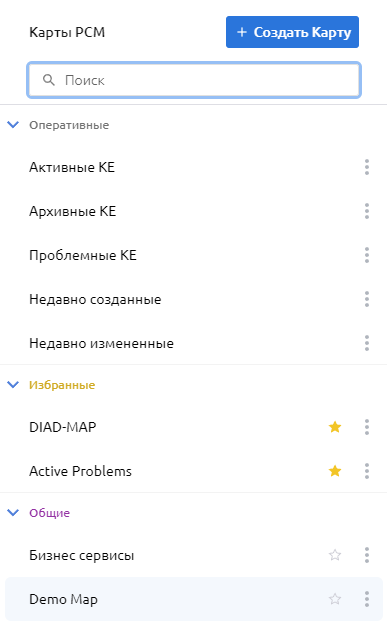
В выпадающем меню представлены "Оперативные фильтры РСМ" - предустановленные фильтры по определенным свойствам конфигурационных единиц:
- Активные КЕ - Все КЕ, которые находятся в Активной стадии жизненного цикла
- Архивные КЕ - Все КЕ, которые находятся в Архивной стадии жизненного цикла
- Проблемные КЕ - Все КЕ, которые находятся в одном из 4-х проблемных статусов
- Недавно созданные - Все КЕ, которые были созданы за последние сутки
- Недавно измененные - Все КЕ, у которых были изменены любые параметры за последние сутки
Также в данном меню отображаются Избранные, Общие и Личные Карты РСМ доступные пользователю.
Для выбора необходимой Карты РСМ или оперативного фильтра кликните по нему мышкой - будет применен соответствующий настройкам фильтр и загружены на экран все конфигурационные единицы, попадающие под параметры фильтрации.
При переходе к Карте РСМ по прямой ссылке, пользователь должен находится в том же контексте РГ, которой принадлежит карта, иначе пользователь получит сообщение, что "Карта не найдена".
Панель управления РСМ
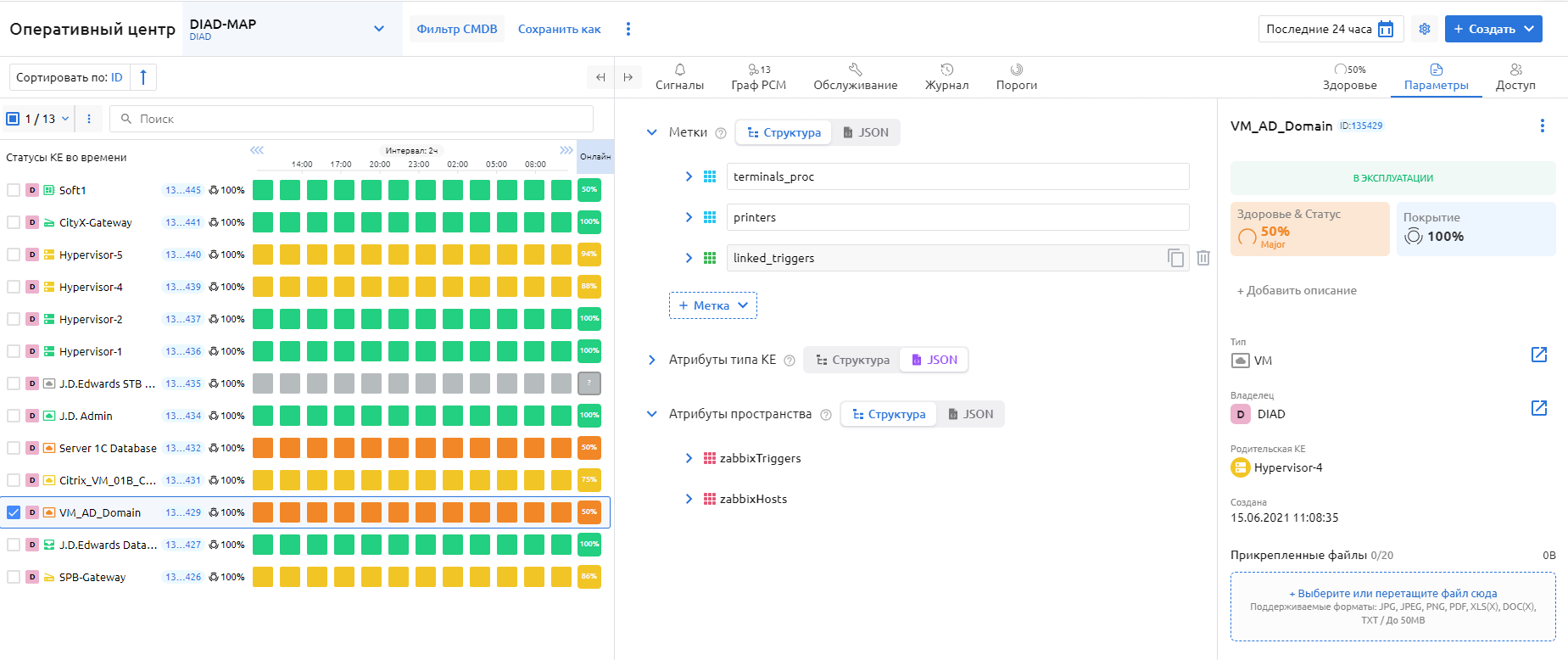
Панель управления РСМ состоит из следующих элементов:
-
Поле поиска - Поиск по названию КЕ в текущем представлении РСМ
-
Фильтр CMDB – Используется для поиска КЕ по различным параметрам
-
Кнопка Создать - кнопка ручного создания новых сущностей (дочернюю КЕ, КЕ, Сигнал, Режим обслуживания)
-
Список КЕ - отобранные по фильтру конфигурационные единицы, с возможностью выполнения действий над КЕ через контекстное меню (ПКМ)
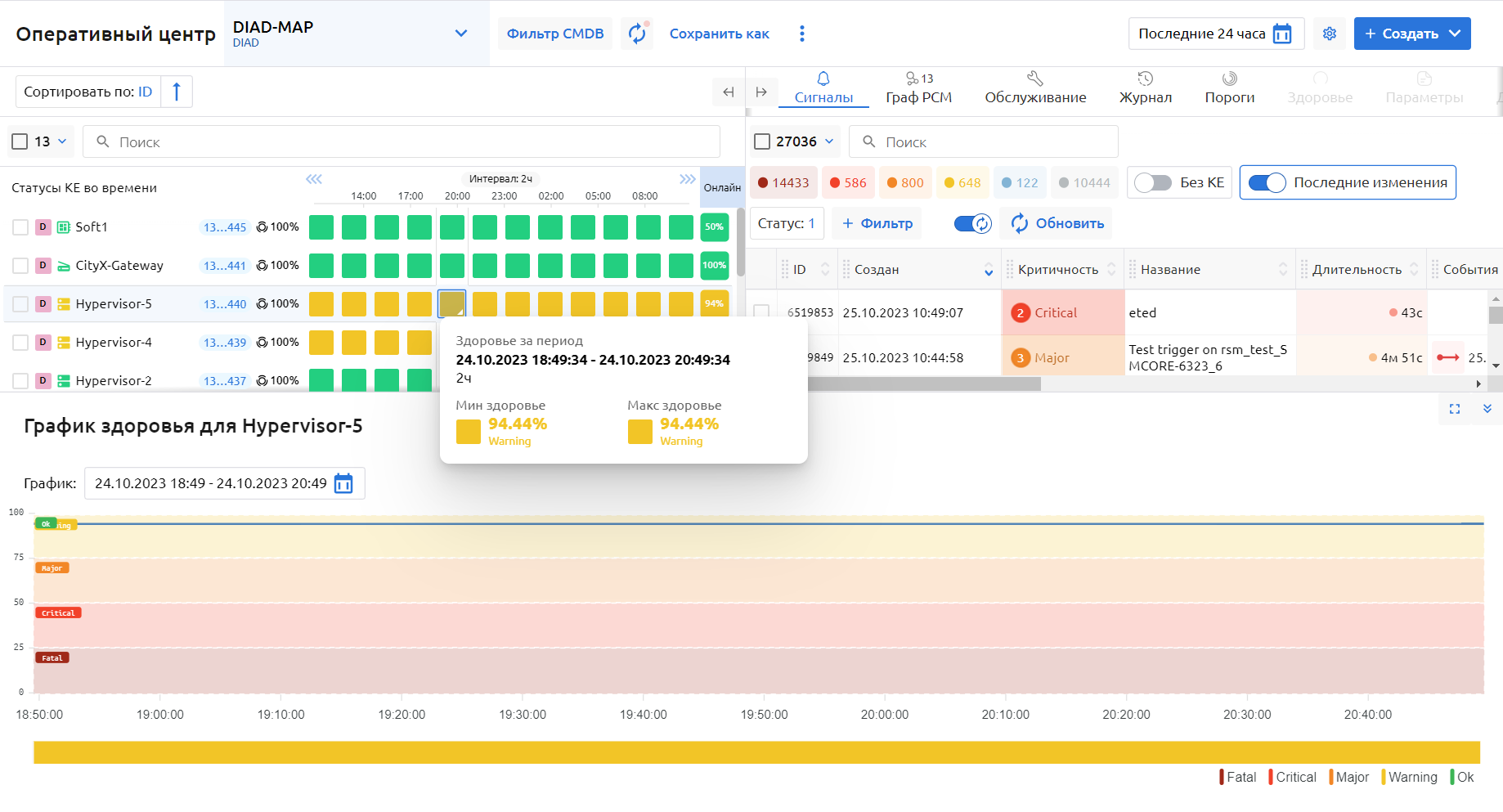
-
Контекстное меню
Расширенный набор действий по клику правой кнопкой мыши на КЕ в списке:
-
Копировать:
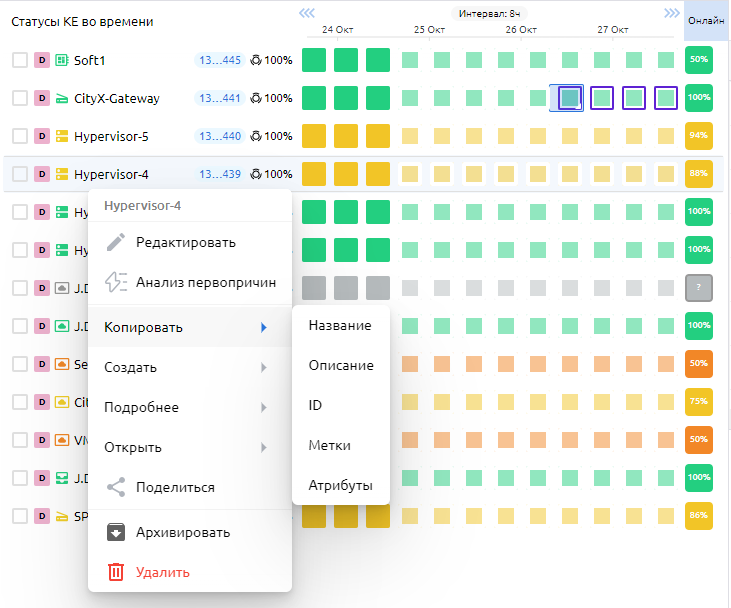
-
Создать:
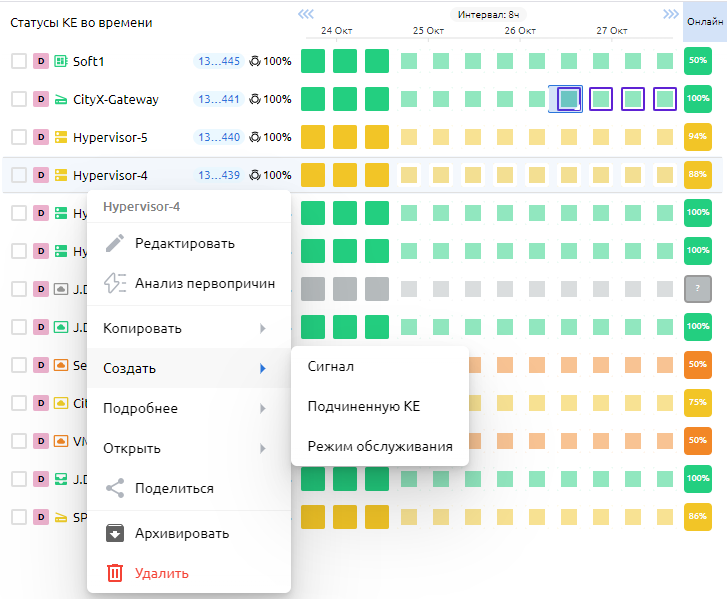
-
Подробнее:
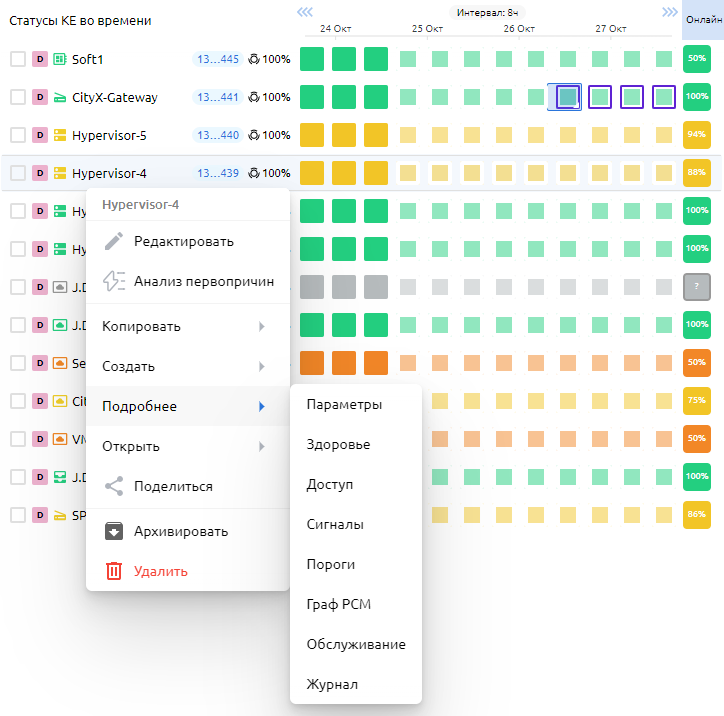
-
Открыть:
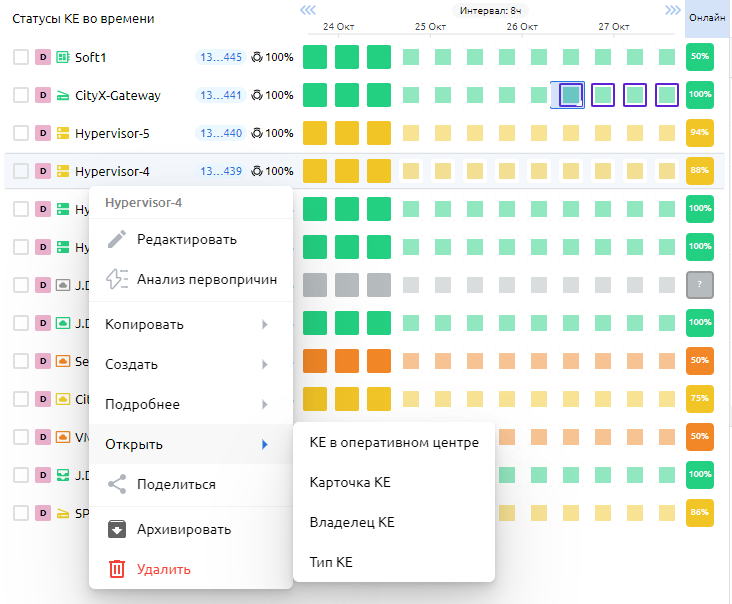
-
Запустить бизнес-процесс:
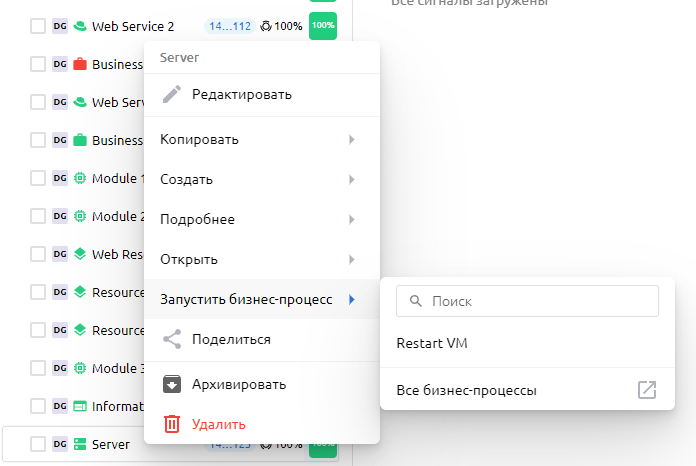
-
-
Сортировка списка
Список КЕ можно отсортировать, выбрав "Сортировать по" над этим списком. Доступны следующие варианты сортировки КЕ:
- Id
- Название
- Статус
- Покрытие
-
-
Вкладки делятся на две группы:
-
Первая группа вкладок всегда активна и работает как с одной КЕ, так и со списком КЕ:
-
Сигналы - вкладка управления Сигналами (проблемами)
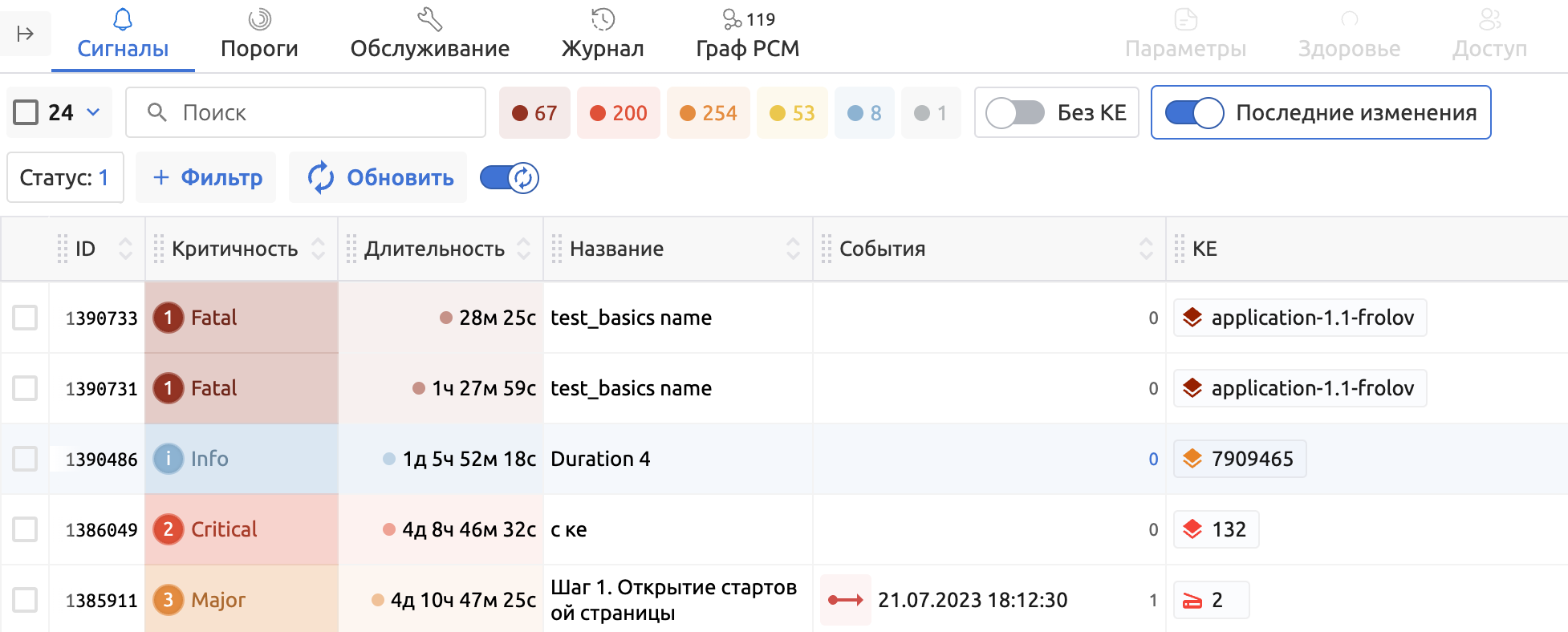
-
Граф РСМ - представление текущей карты РСМ в виде графа
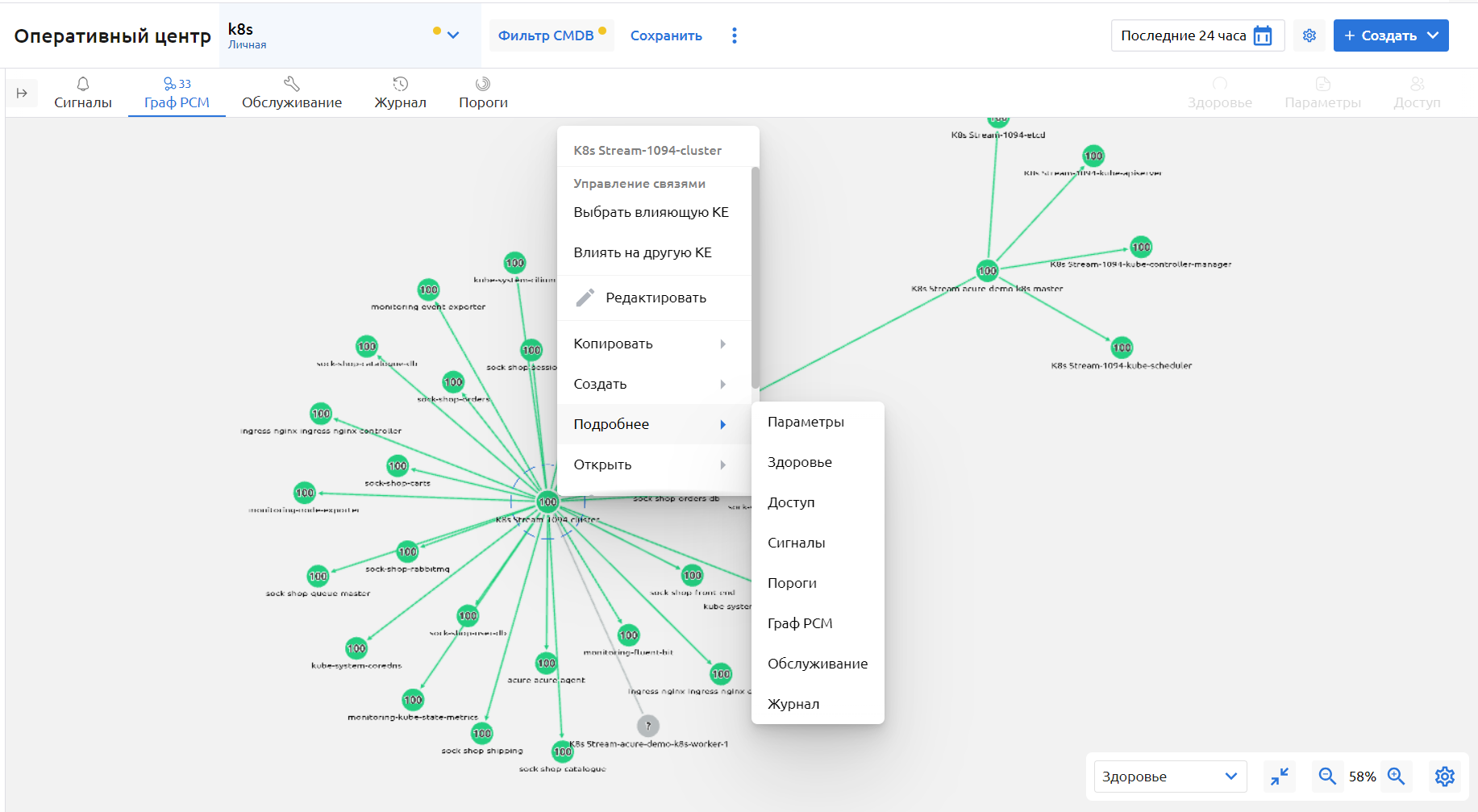
-
Обслуживание - вкладка управления режимами обслуживания КЕ
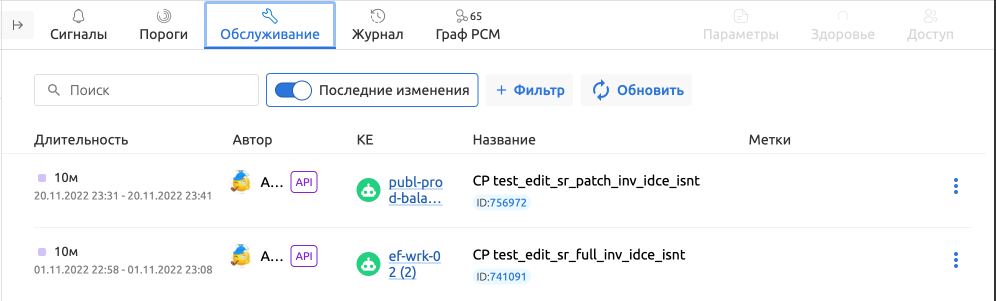
-
Журнал - журнал изменений в РСМ с настроенным фильтром согласно текущей Карте РСМ
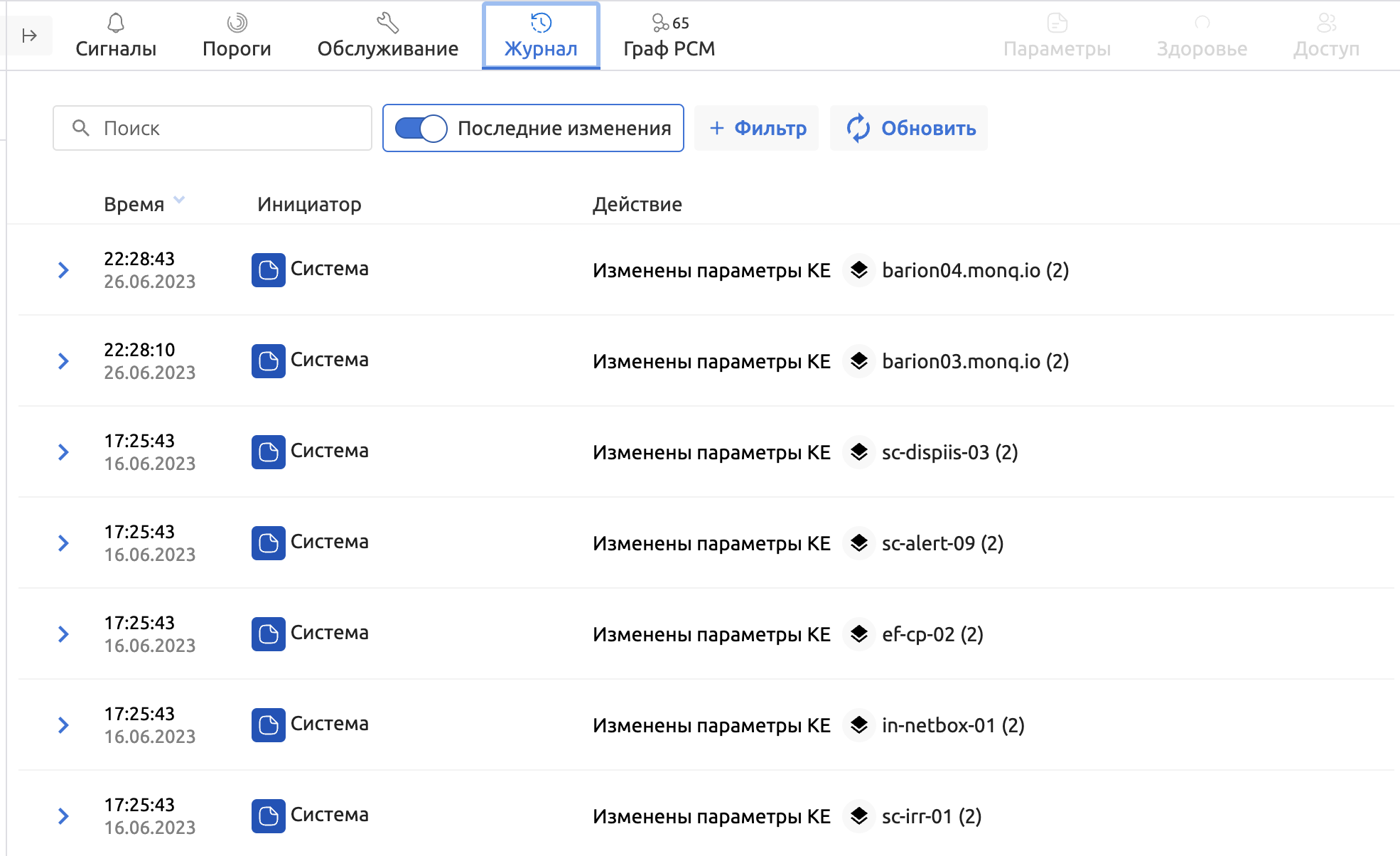
-
Пороги - информация об активных порогах по поступающим в систему метрикам
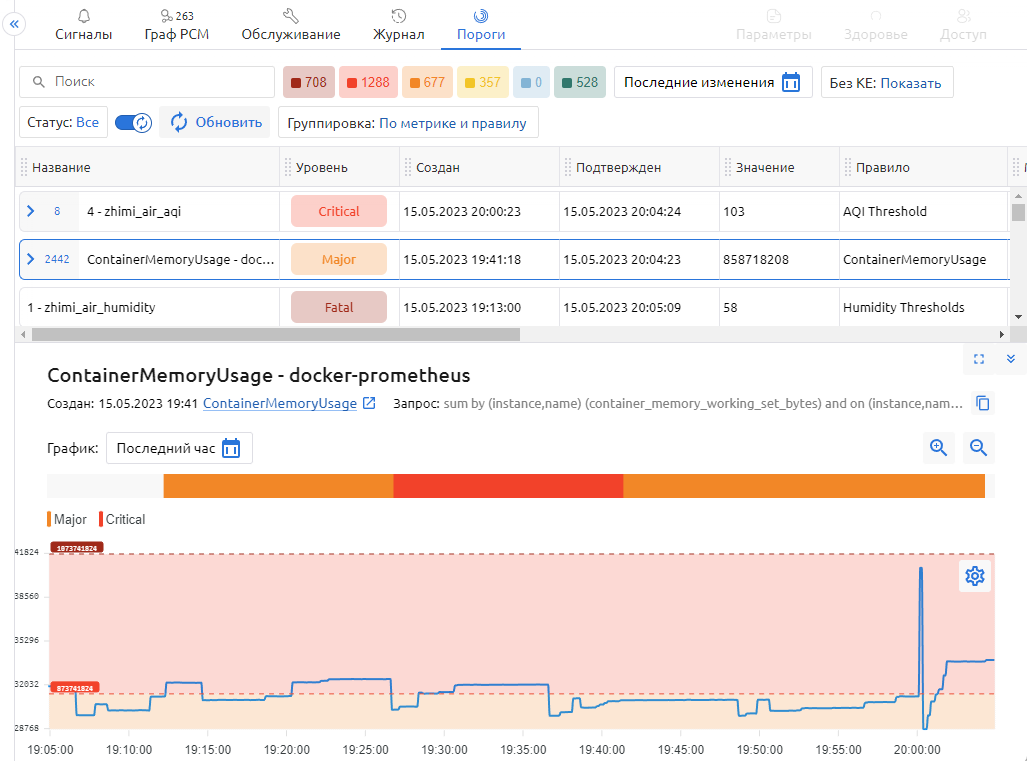
-
-
Вторая группа вкладок работает только с одной КЕ. Данные вкладки не активны, когда выбрано несколько КЕ:
-
Метрики - вкладка с информацией по метрикам КЕ (подробнее в соответствующем разделе)
-
Здоровье - вкладка информации о Здоровье КЕ
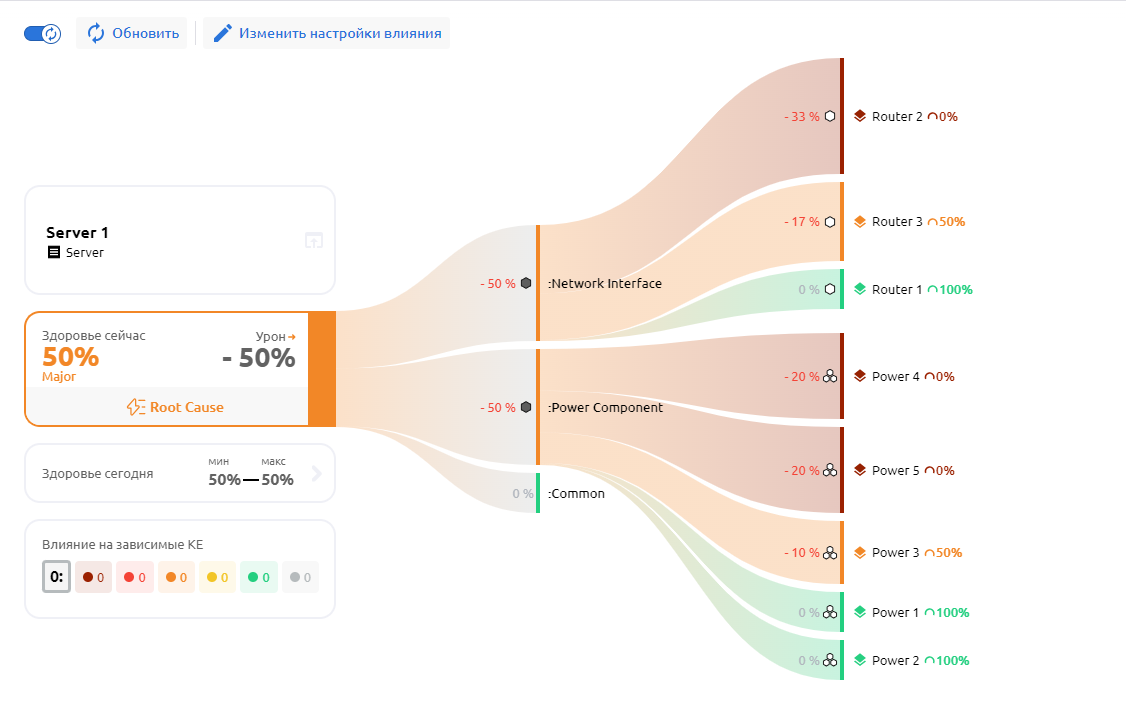
-
Параметры - вкладка основных настроек КЕ
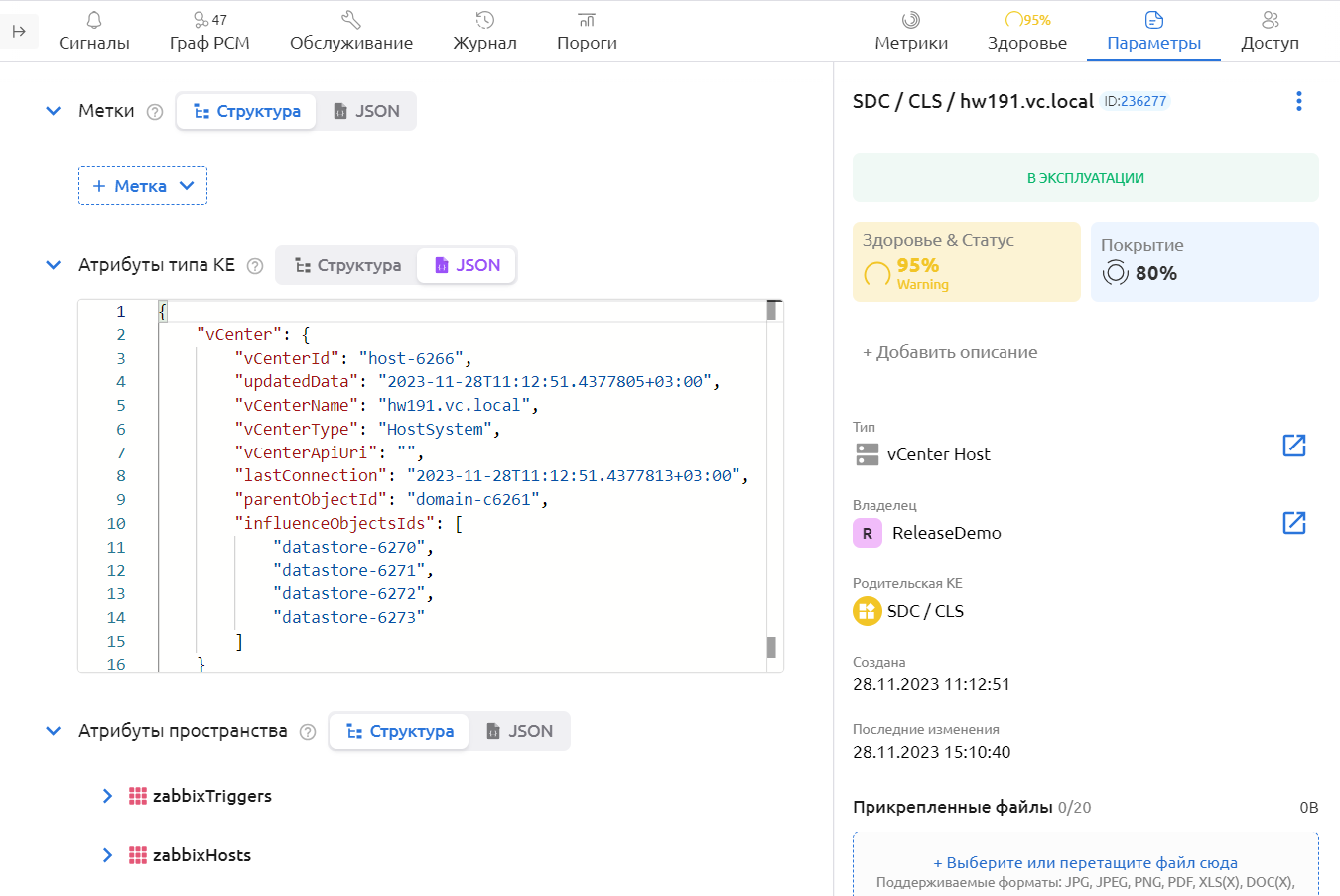
На вкладке параметры пользователь может:
- Изменить основные параметры КЕ: название КЕ, тип КЕ, описание КЕ
- Прикрепить необходимые файлы к КЕ
- Добавлять, изменять атрибуты и метки КЕ
- Посмотреть дату создания и дату последнего обновления КЕ
- Посмотреть графики по "Статусу и Здоровью", а также "Покрытию мониторингом" выбранной КЕ
-
Доступ - вкладка управления доступом к КЕ
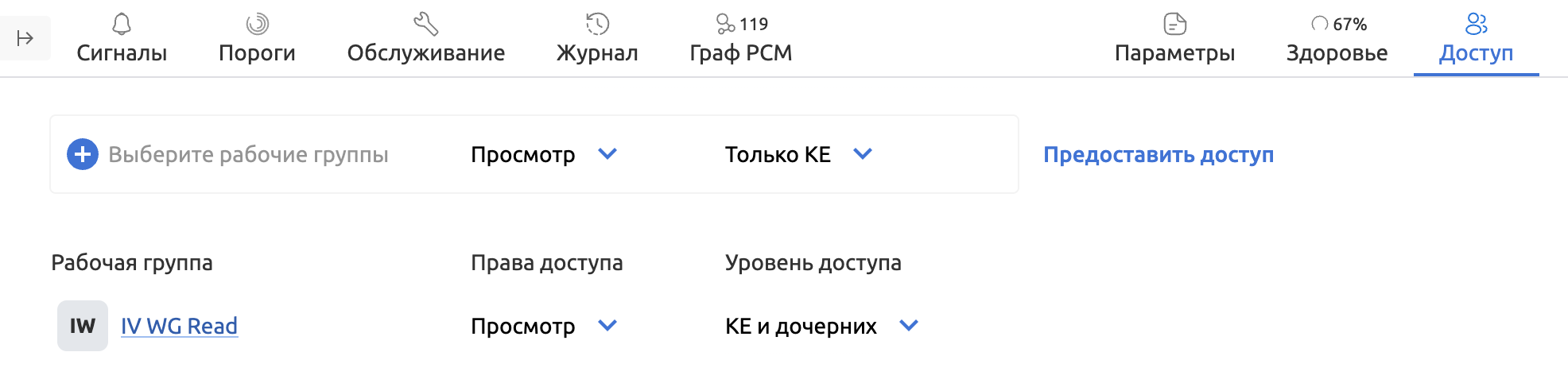
-
-
-
Избранные карты
У пользователя есть быстрый доступ к избранным Картам на экране Оперативного центра в шапке экрана.

Статус КЕ во времени
Статусы КЕ во времени - это графическое представление изменения статусов каждой конкретной КЕ на экране Оперативного центра за выбранный период времени.
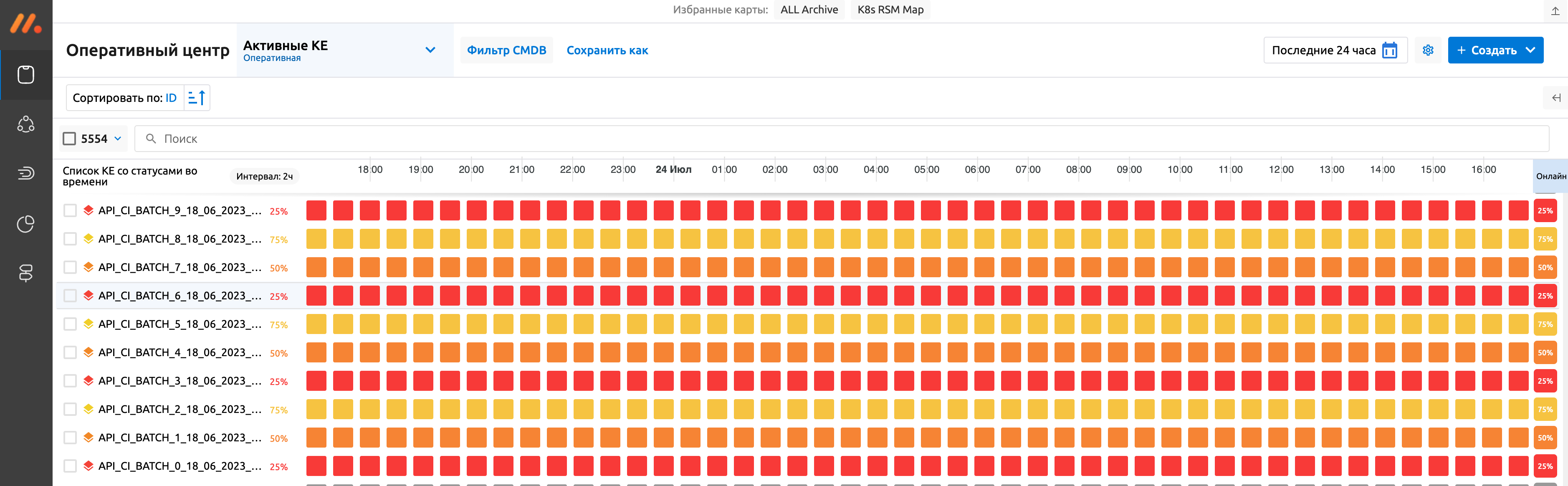
У пользователя есть возможность наглядно отслеживать изменения статусов КЕ в заданном временном интервале.
Статусы КЕ во времени отображают следующую информацию:
- Худший статус КЕ за период - цвет кубика определяется цветом худшего статуса КЕ за период времени
- Последний столбец кубиков отображает информацию о статусе (цветом) и здоровье КЕ в данный момент. Кликнув по такому кубику дважды, пользователю открывается вкладка Здоровье с данной КЕ
- Шкала временного периода статусов КЕ во времени
- Дополнительная информация о статусе КЕ за период времени:
- При наведении курсора на кубик пользователю отображается дополнительная информация:
- Временной период квадрата
- Наихудший статус КЕ за этот период
- Наилучший статус КЕ за этот период
- Минимальный показатель здоровья КЕ за этот период
- Максимальный показатель здоровья КЕ за этот период
- Дополнительная информация при наведении на кубик "Онлайн" содержит:
- Текущее здоровье (цвет показателя зависит от статуса)
- Название статуса (цвет показателя зависит от статуса)
- Подсказка для пользователя, что двойной клик по кубику откроет вкладку здоровья
- При наведении курсора на кубик пользователю отображается дополнительная информация:
Пользователь может определить период, за который он хочет посмотреть изменения, в том числе статус КЕ во времени, на всем экране Оперативного центра.
Выбор периода осуществляется через стандартный календарь для Статусов во времени и вкладок:
- Сигналы
- Пороги
- Обслуживание
- Журнал
Выбранный период сохраняется как персональная настройка пользователя
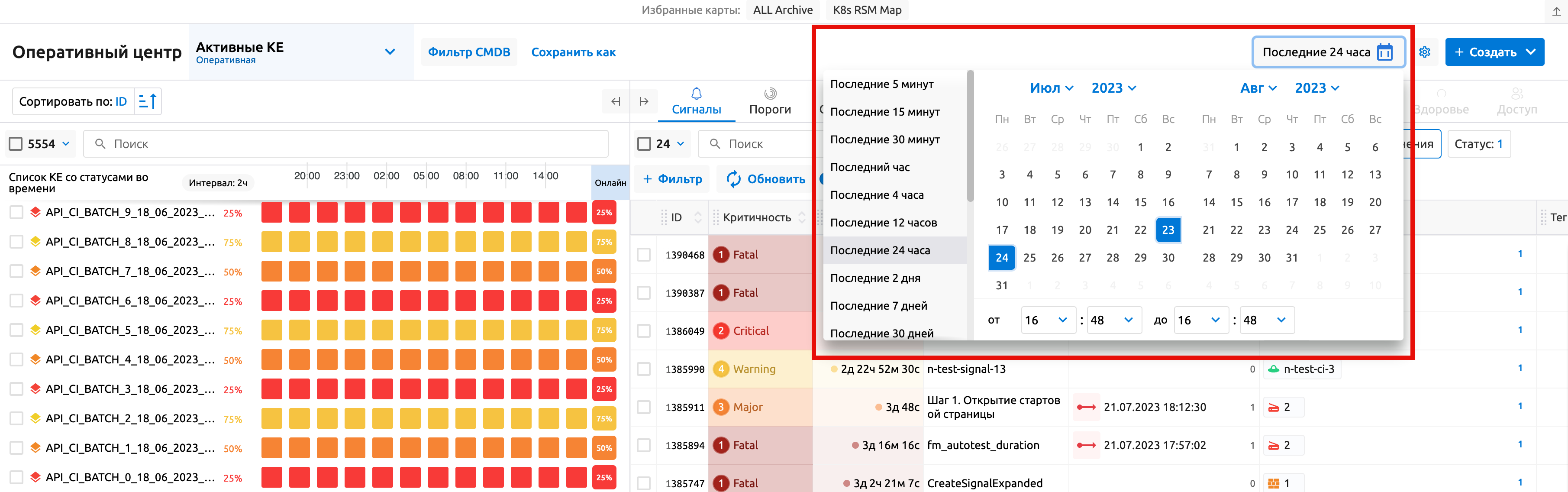
При указании времени "в будущем" система попытается спрогнозировать статус КЕ во времени и покажет запланированные "Режимы обслуживания", если таковые заданы.
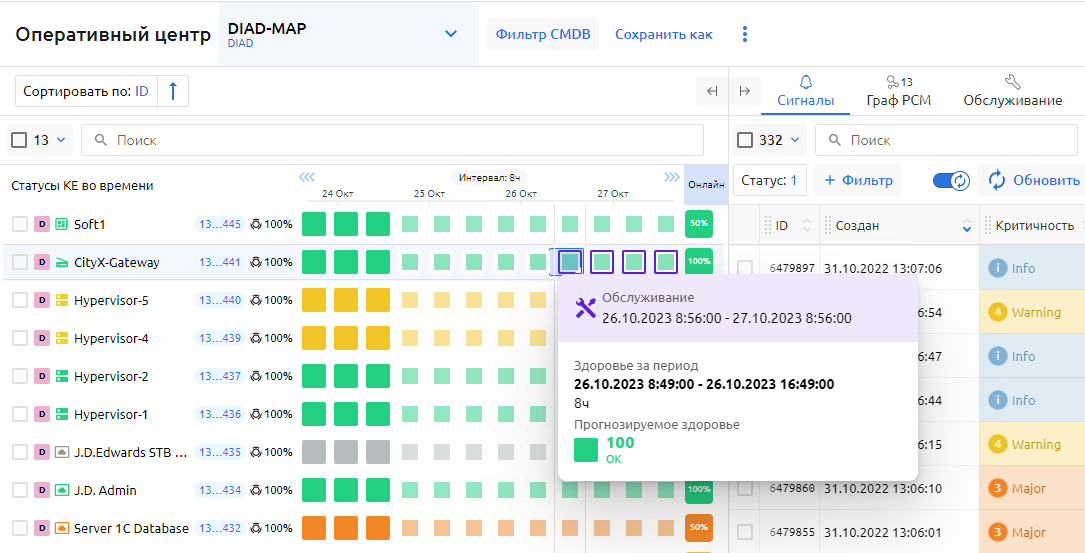
Подробный график здоровья и статуса КЕ во времени:
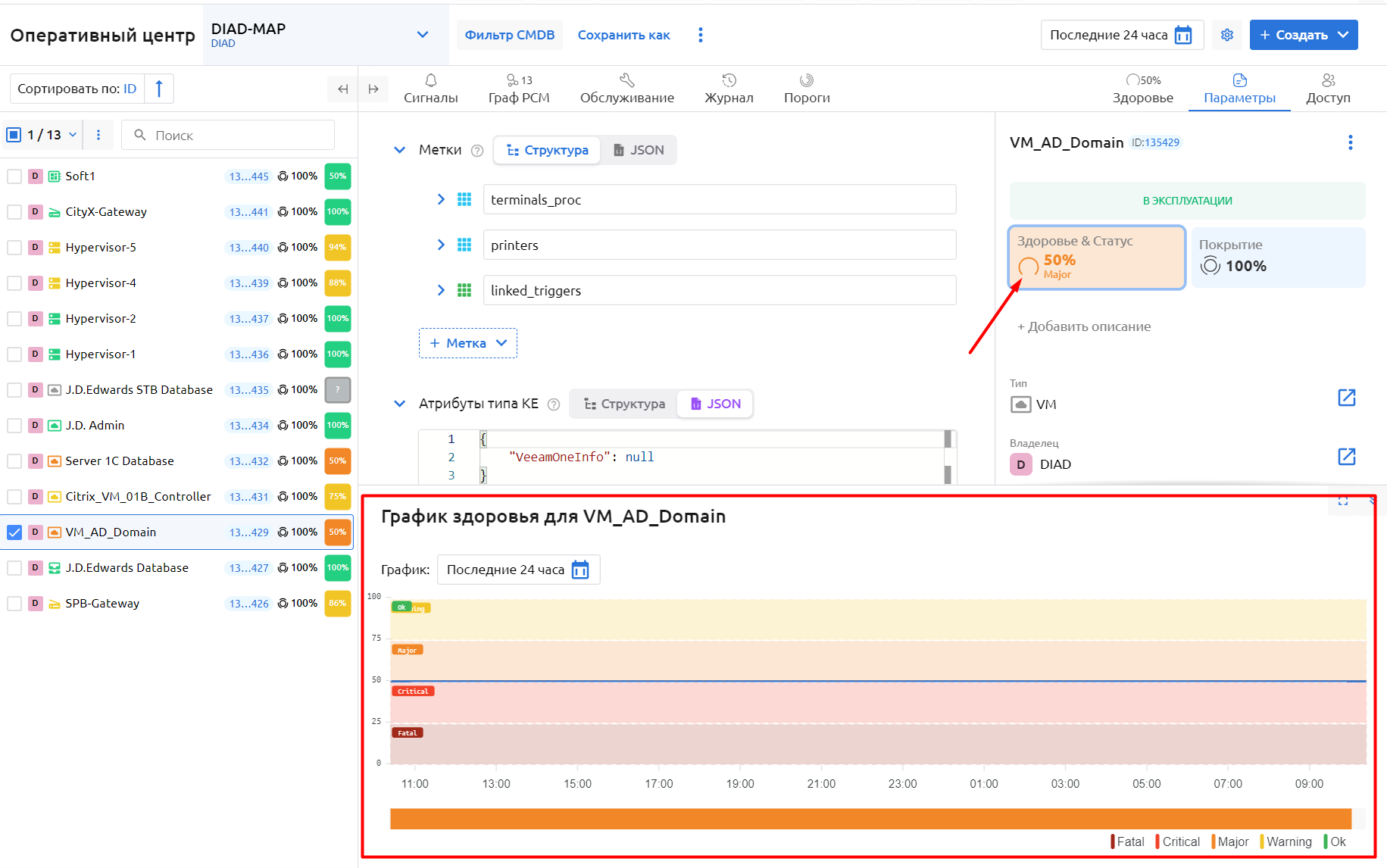
Здоровье КЕ
На вкладке Здоровье вы можете проследить график изменения здоровья выбранной КЕ за любой выбранный период, ознакомиться со здоровьем компонентов, проанализировать количество проблемных сигналов и влияющих КЕ.
У пользователей есть возможность осуществить поиск корневых причин, оказывающих негативное влияние на исследуемый объект, так называемый "Root cause analysis (RCA)".
Пользователь может настроить степень и тип влияния здоровья других КЕ на здоровье компонентов выбранной КЕ, а также задать параметры влияния компонентов на выбранную КЕ.
Также можно увидеть следующую информацию на вкладке Здоровье:
- Текущее здоровье конфигурационной единицы - цвет соответствует статусу, заданному на типе КЕ в Метамодели РСМ
- Текущее здоровье компонентов конфигурационных единиц
- Урон, полученный конфигурационной единицей от ее компонентов
- Урон, полученный компонентом от объектов оказывающих влияние на него
- Минимальный и максимальный показатели здоровья конфигурационной единицы:
- Наихудший показатель здоровья за сегодня - минимальное значение
- Наилучший показатель здоровья за сегодня - максимальное значение
- Возможность посмотреть график Здоровья конфигурационной единицы в нижней части экрана
- Сигналы КЕ:
- Общее количество сигналов, влияющих на компоненты исследуемой КЕ
- Возможность переключиться на вкладку Сигналы со всеми сигналами исследуемой КЕ
- Количество сигналов каждой критичности
- Возможность переключиться на вкладку Сигналы с сигналами определенной критичности исследуемой КЕ
- Зависимые КЕ
Подробнее о компонентах и расчете здоровья можно прочитать в разделе "Справка" - "Методика расчета здоровья КЕ".
Root cause analysis (RCA)
Для исследования корневых причин, оказывающих влияние на вышестоящие объекты (бизнес-сервисы, информационные системы и другие КЕ) необходимо открыть вкладку "Здоровье" исследуемого объекта.
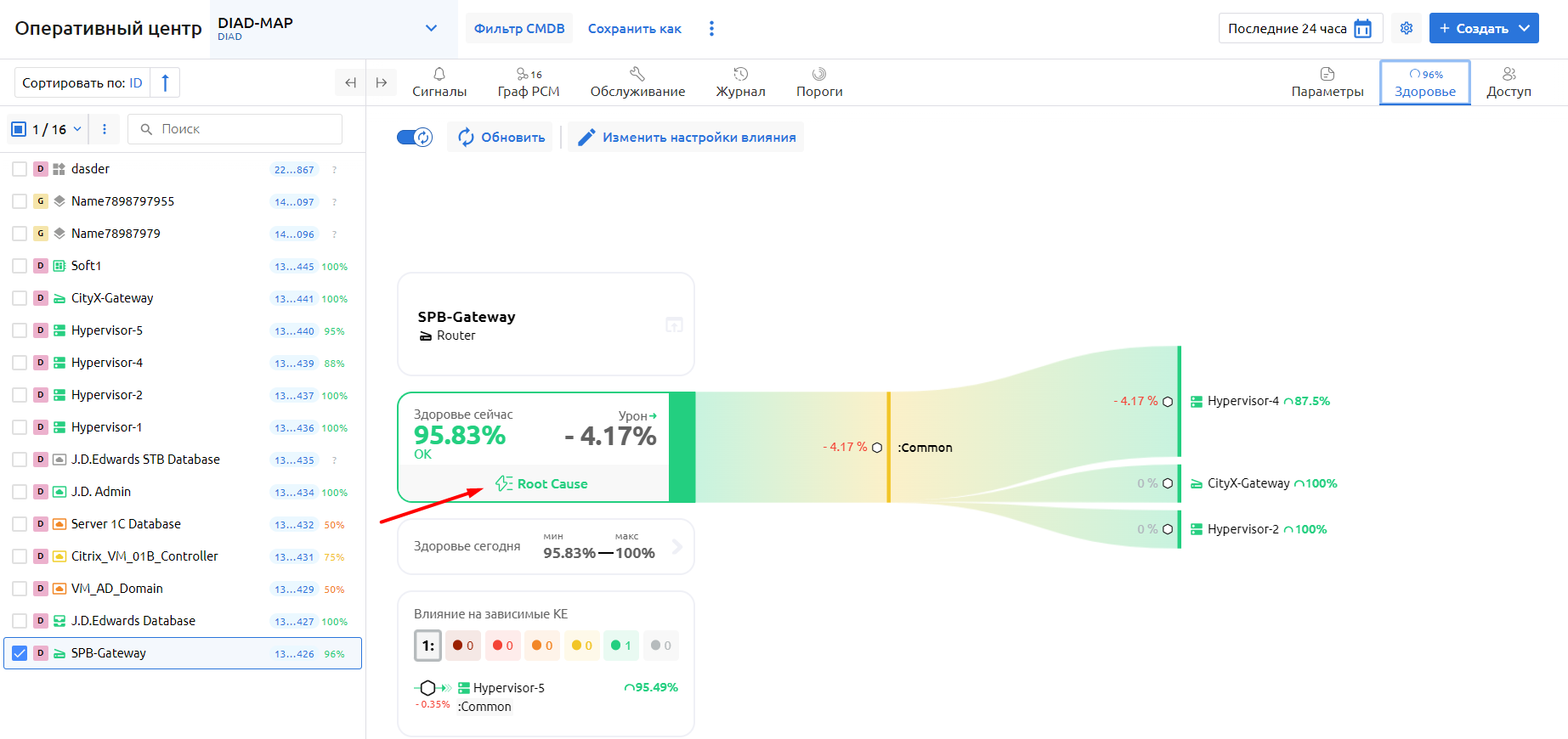
После ознакомления с информацией о влияющих объектах 1-го уровня, нажмите кнопку Root Cause на панели информации об общем здоровье КЕ (см. скриншот выше).
Откроется нижняя панель, в которой пользователю необходимо указать минимальный размер урона от сигнала, который нужно учесть при анализе (доступный диапазон от 0,01 до 100%, по умолчанию 0,01%), и нажать кнопку Пересчитать. Будет произведен анализ и в таблице появится информация о влияющих Сигналах без ограничений по глубине дерева влияния.

При выборе сигнала из таблицы будет загружена детальная информация о нем. Вернуть назад в таблицу можно используя "хлебные крошки".
⚠️ Если сигнал принадлежит другой рабочей группе и у текущего пользователя отсутствует доступ к просмотру - отображение детальной информации о сигнале будет ограничено.
Зависимые КЕ
Зависимые от текущего объекта РСМ конфигурационные единицы можно увидеть в нижней части вкладки "Здоровье".
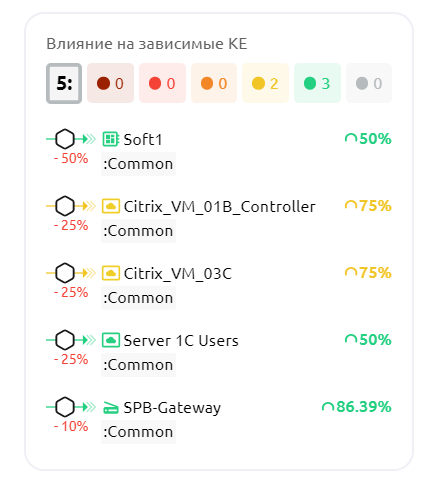
Иконка со стрелкой отображает характер влияния. Может быть:
- комбо
- весовое
- критическое
При клике по названию КЕ в списке зависимых КЕ - пользователю будет предоставлена информация о здоровье выбранной КЕ.
При клике по названию компонента КЕ в списке зависимых КЕ - пользователю будет предоставлена информация о здоровье конкретного компонента КЕ.
Ручное добавление конфигурационных единиц
Для создания новой КЕ выполните следующие действия:
-
Нажмите кнопку Создать в правой верхней части панели управления РСМ и выберите КЕ – откроется форма добавления новой конфигурационной единицы.
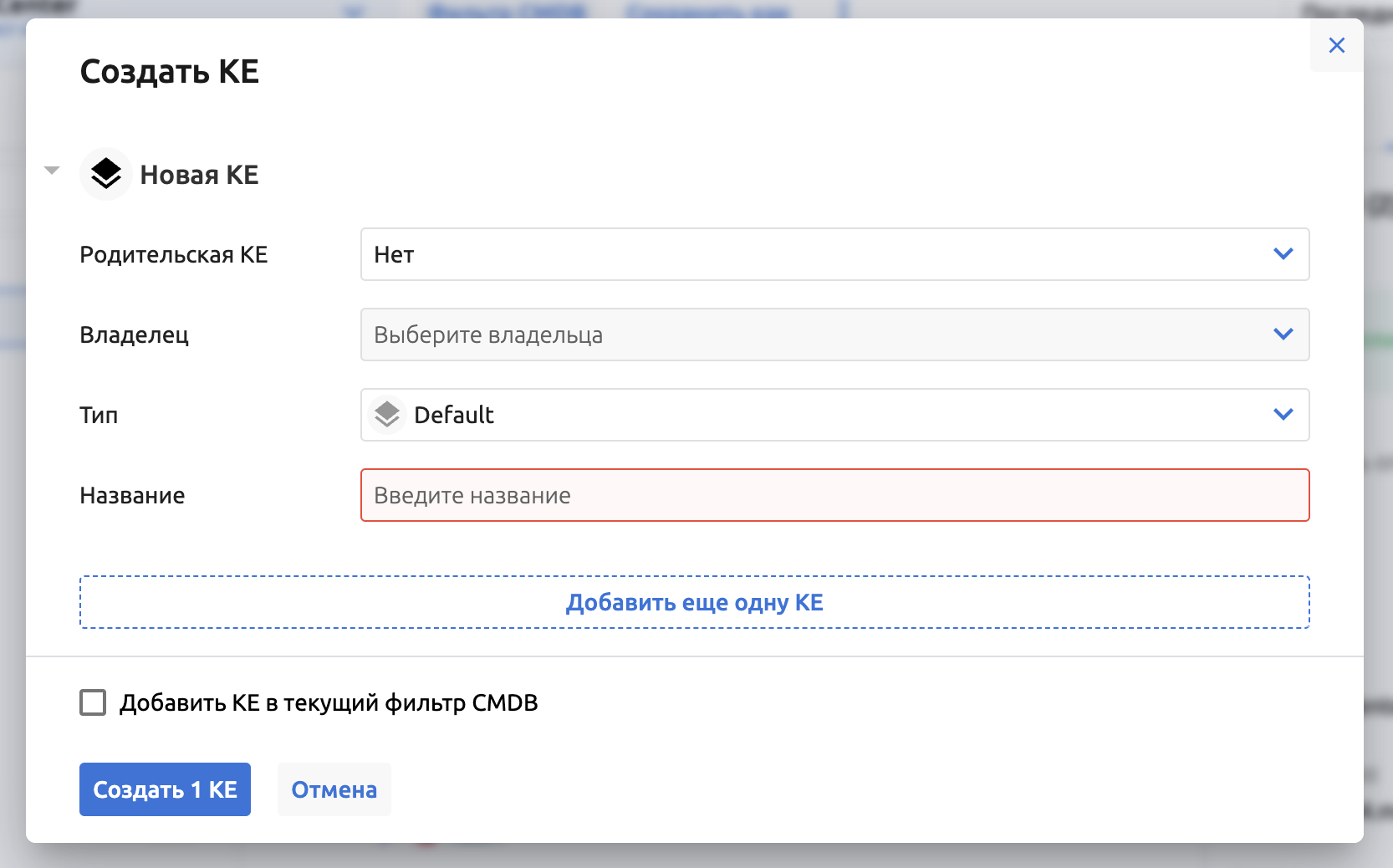
-
Заполните обязательные поля:
- Владелец – рабочая группа, которой будет принадлежать создаваемая КЕ
- Тип - к какому типу объектов относится конфигурационная единица
- Название - название КЕ (проверяется уникальность в рамках названия и типа КЕ. Не может существовать несколько КЕ с одинаковым названием и типом)
⚠️ Поле «Родительская КЕ» не является обязательным – заполните его, только если хотите создать КЕ, сразу подчиненную другой КЕ.
-
Если вы добавляете в РСМ сразу несколько КЕ, нажмите «Добавить еще одну КЕ» сразу после ввода необходимых данных – в окне появится еще одна форма, с заполненными полями: Родительская КЕ, Владелец, Тип КЕ. Данная функция очень полезна при массовом заведении КЕ.
-
Если, создаваемую КЕ, необходимо добавить на текущую карту РСМ - отметьте соответствующий "чекбокс" Добавить КЕ в текущий фильтр CMDB.
-
Для подтверждения создания КЕ в РСМ Monq - нажмите кнопку «Создать»
Создание карты (представления) РСМ
Чтобы создать новую карту РСМ откройте выпадающее меню в левом верхнем углу экрана и нажмите кнопку Создать карту.
Заполните форму создания новой карты:
- Выберите владельца карты из списка - "Рабочую группу", которой будет принадлежать карта
- Введите название новой карты
- Укажите Право доступа к карте
- При необходимости отметьте флажок Добавить в избранное, чтобы карта была в быстром доступе на верхней панели РСМ
После создания карты автоматически будет открыта форма настройки фильтра представления РСМ.
Настройка фильтра CMDB
Пользователю доступна очень гибкая настройка фильтрации КЕ с различными условиями.
При изменении настроек фильтра, данные автоматически загружаются из БД и отображаются в списке Результат фильтрации.
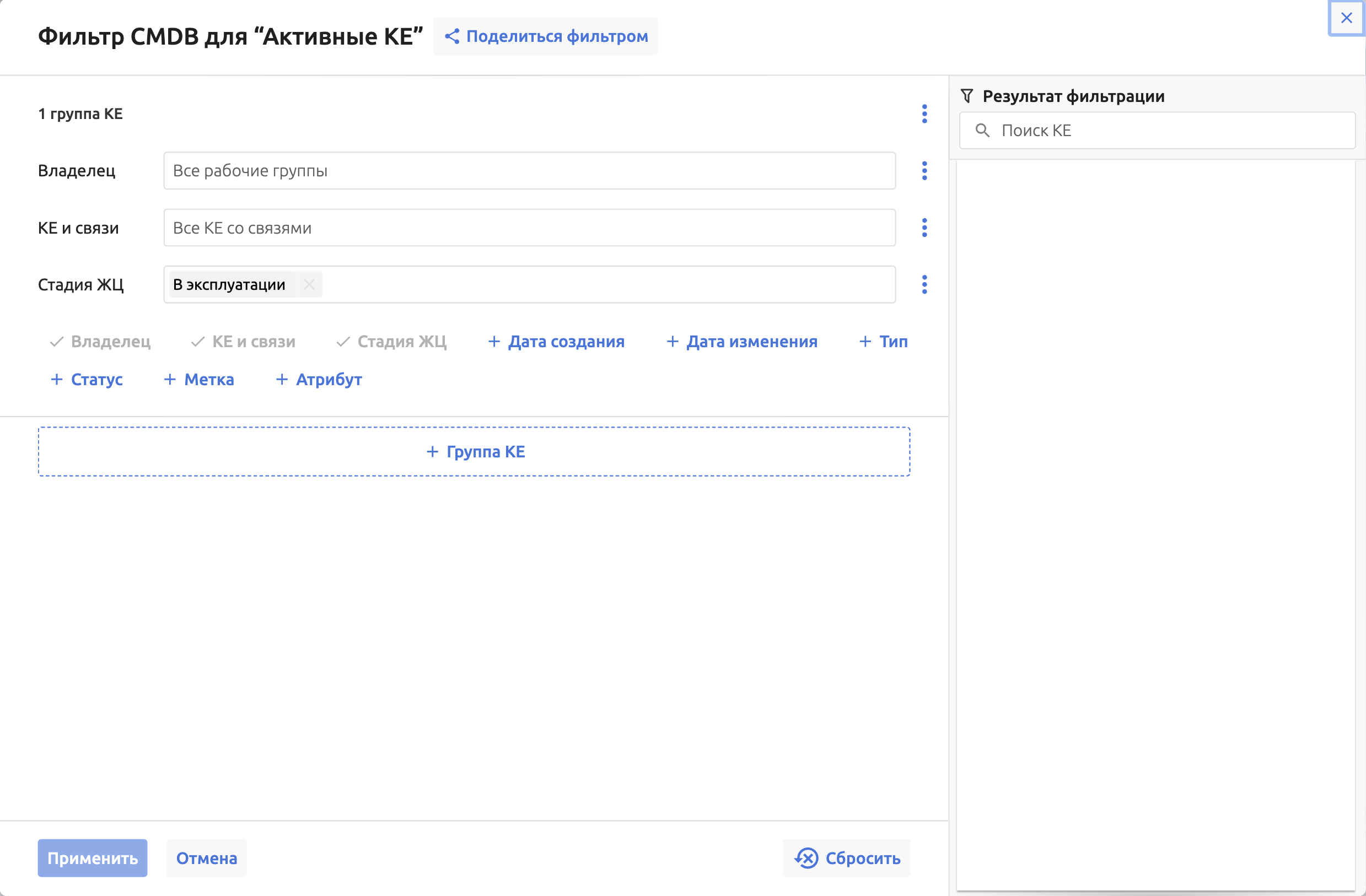
Доступна фильтрация по следующим свойствам КЕ:
- Владелец - владелец конфигурационной единицы (владелец Карты РСМ)
- КЕ и связи - множественный выбор КЕ с возможностью указания типа и глубины связей между КЕ
- Стадия ЖЦ - категория жизненного цикла КЕ (Активная, Архивная)
- Дополнительно можно добавить фильтр по:
- Дата создания - относительная дата создания КЕ (More than - , For the last - )
- Дата изменения - относительная дата изменения КЕ (More than - , For the last - )
- Тип - тип конфигурационной единицы
- Статус - статус конфигурационной единицы
- Метка - любая метки содержащиеся в конфигурационной единице
- Атрибут - любой атрибут содержащиеся в конфигурационной единице
Для свойств "Метка" и "Атрибут" возможно создать много уровневое условие (Количество условий не ограничено). Каждое условие добавляется к остальным с помощью логического "И".
Пример – выведи конфигурационные единицы где, метка "HOST" существует и атрибут "ZabbixHOST" равен "10.0.0.0" и ....
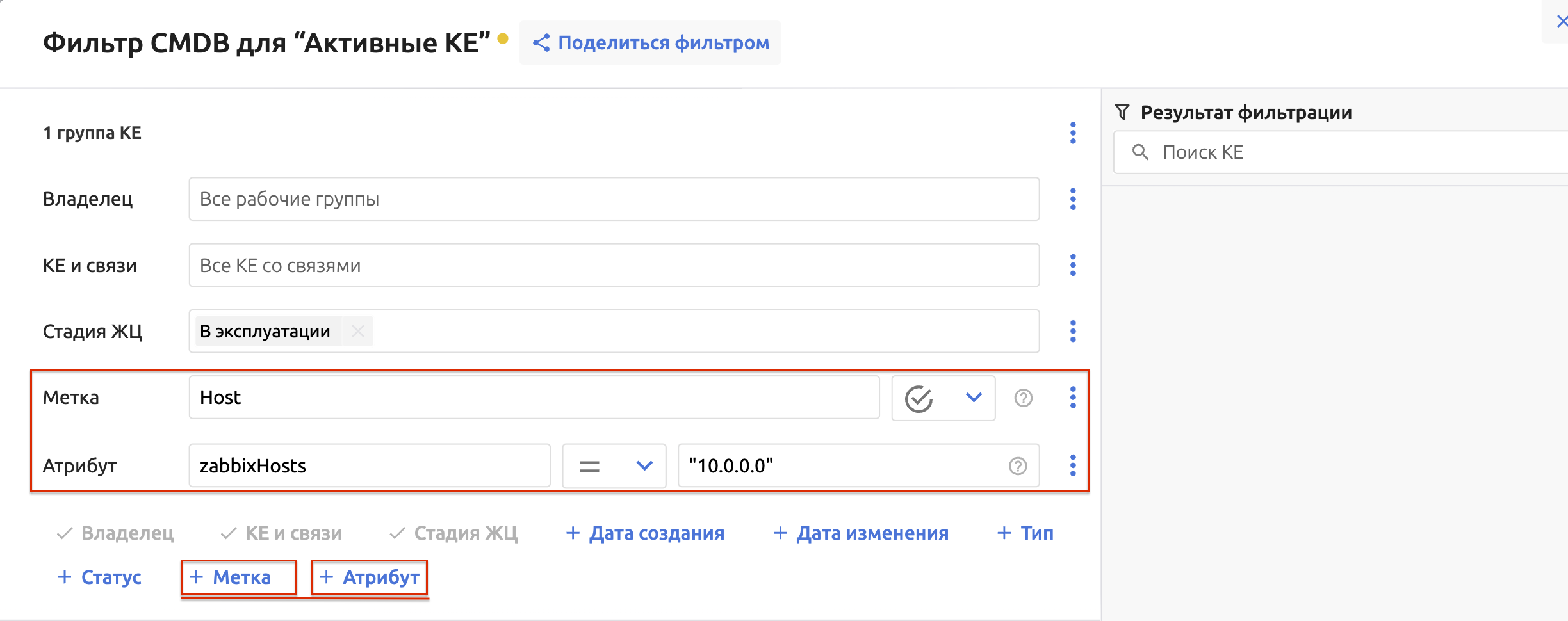
С помощью кнопки "+ Группа КЕ" Возможно добавление множества наборов условий фильтрации.

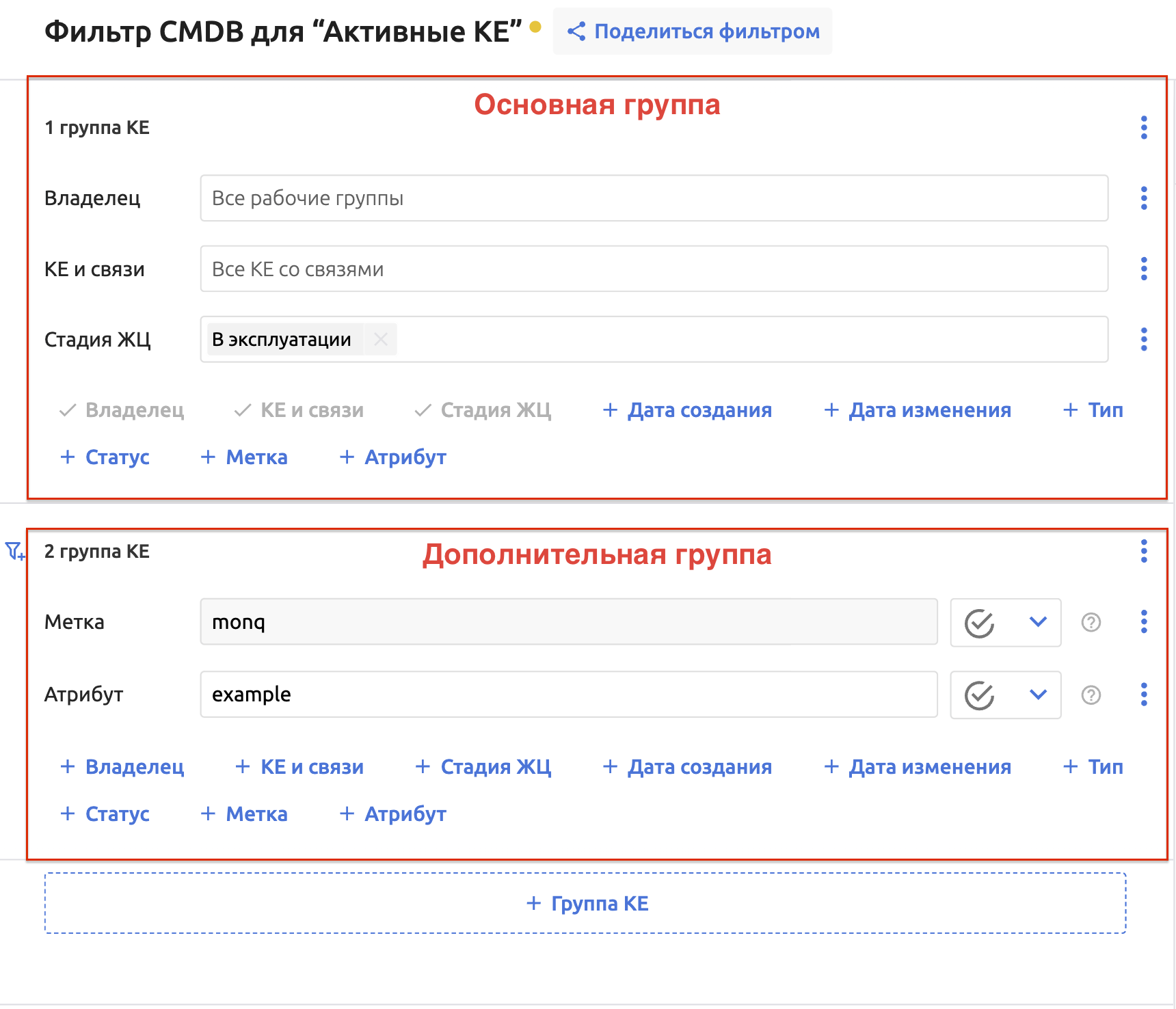
Настройки карты РСМ
Выберите необходимую карту РСМ и через дополнительное меню выберите пункт Редактировать.

Пользователю доступно изменение параметров текущей карты:
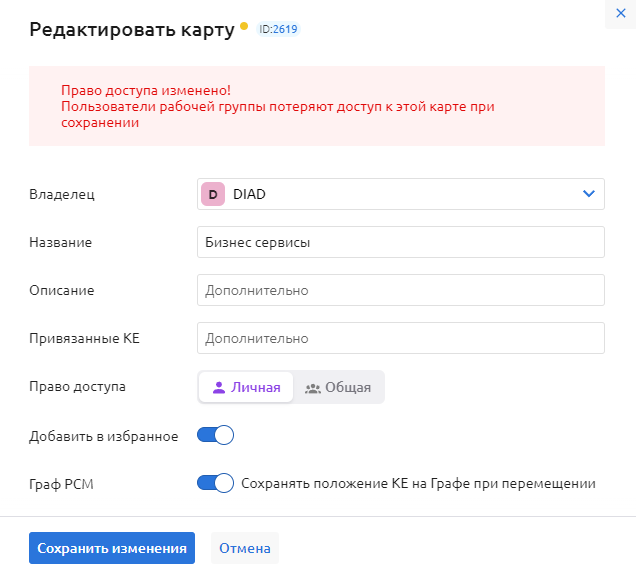
- Владелец карты (Рабочая группа)
- Название карты
- Описание карты
- Добавить Конфигурационные единицы, которые будут содержать ссылку для перехода к данной карте
Пункт Связанные карты контекстного меню КЕ на графе
- Включить параметр запоминания координат КЕ на графе при их перемещении
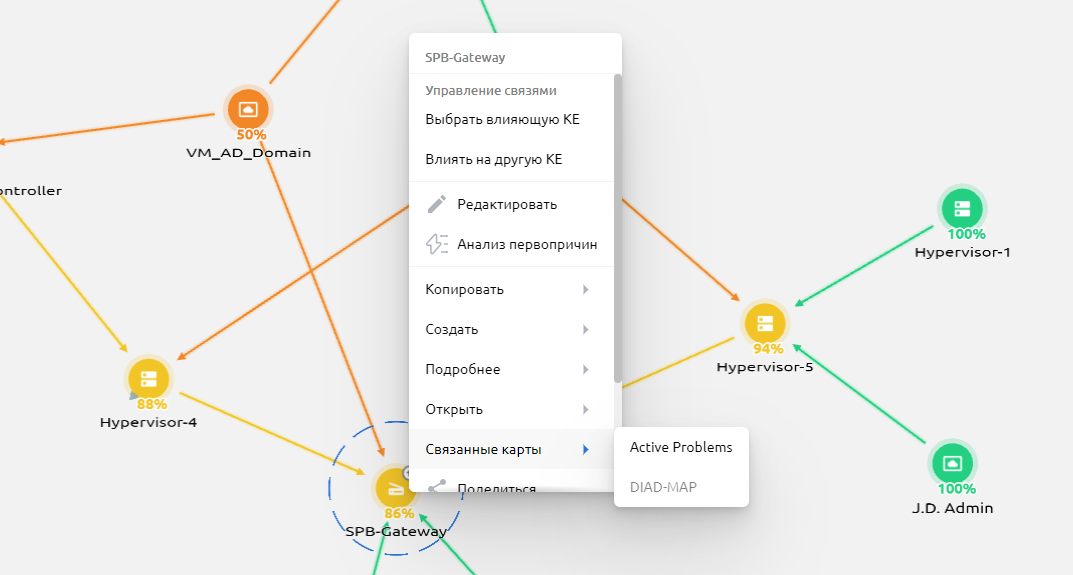
Управление КЕ
Для управления связями и основными свойствами КЕ сперва выделите КЕ, которой хотите управлять в списке КЕ слева.
⚠️ Доступно множественное выделение КЕ в списке через кнопку Ctrl или используя "чекбоксы".
При выделении конфигурационных единиц в списке происходит фильтрации по данной или всем выделенным КЕ:
- Сигналов
- Сервисных режимов
- Журнала изменения
Для перехода к карточке КЕ перейдите на вкладку Параметры при выбранной КЕ в списке, либо дважды кликните по КЕ в списке слева.
В карточке КЕ вы можете:
- Изменить необходимые метки или атрибуты КЕ
- Изменить название или владельца КЕ
- Добавить или изменить описание КЕ
- Изменить тип КЕ
⚠️ При смене Типа КЕ модель расчета статусов, Атрибуты и их значения, Компоненты и их настройки будут соответствовать выбранному Типу КЕ, а имеющиеся связи будут привязаны к компоненту по умолчанию
- Добавить вложение в виде файла
- Перевести КЕ по жизненному циклу в архивное состояние и обратно.
- Удалить КЕ
Связи КЕ
Вы можете связать два объекта РСМ между собой несколькими способами:
- Подчинить один объект к другому
- Настроить Влияние одного объекта на другой
- Создать информационную связь (через публичный API)
Влияние
Чтобы настроить влияние одного объекта на другой, сделайте следующее:
-
Перейдите в режим отображения графа - Здоровье
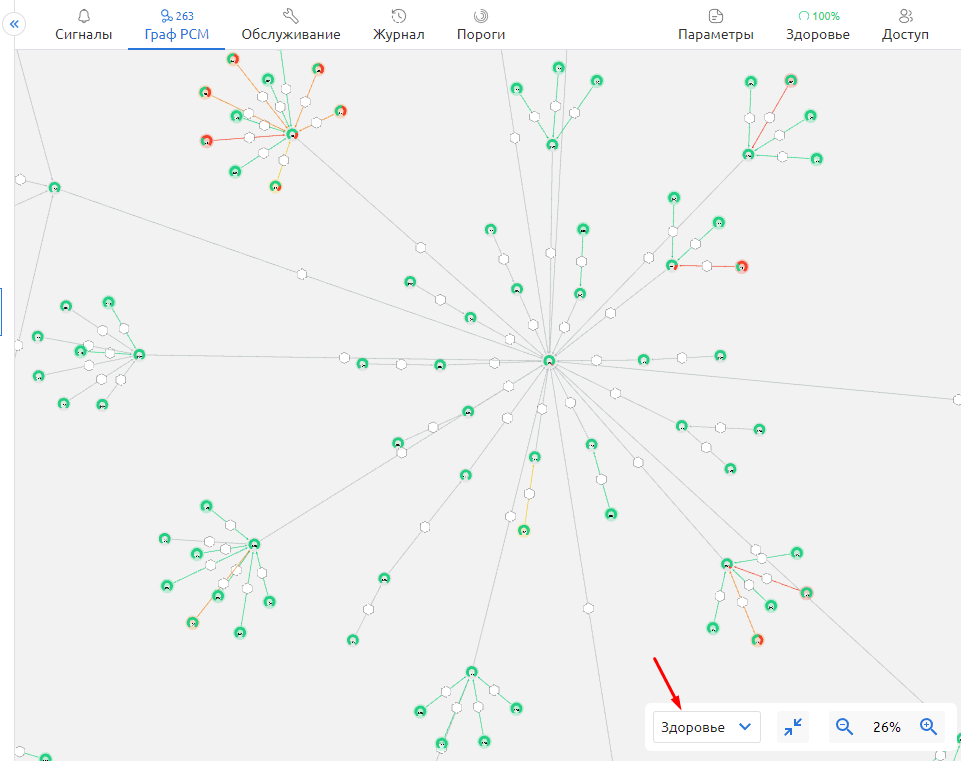
-
Найдите КЕ, с которой необходимо выполнить действие передачи здоровья
-
Кликните правой кнопкой мыши по КЕ и выберите действие
- Выбрать влияющую КЕ
- Влиять на другую КЕ
-
Выберите зависимую или влияющую КЕ
-
Кликнете правой кнопкой мыши по связи и выберите компонент, на который будет оказывать влияние КЕ
Подчинение
Чтобы подчинить один объект другому, перейдите в представление РСМ в виде графа (вкладка Граф РСМ):
-
Перейдите в режим отображения графа - Структура
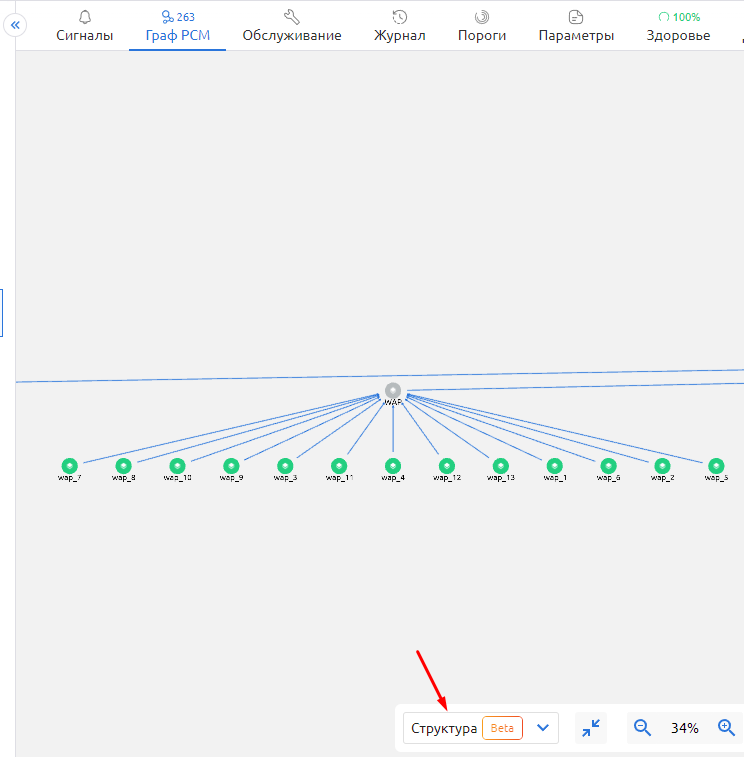
-
Найдите КЕ с которой необходимо выполнить действие подчинения
-
Кликните правой кнопкой мыши по КЕ и выберите действие
- Выбрать родительскую КЕ
- Выбрать дочернюю КЕ
- Создать дочернюю КЕ
-
Выберите доступную КЕ, с которой планируется установит связь
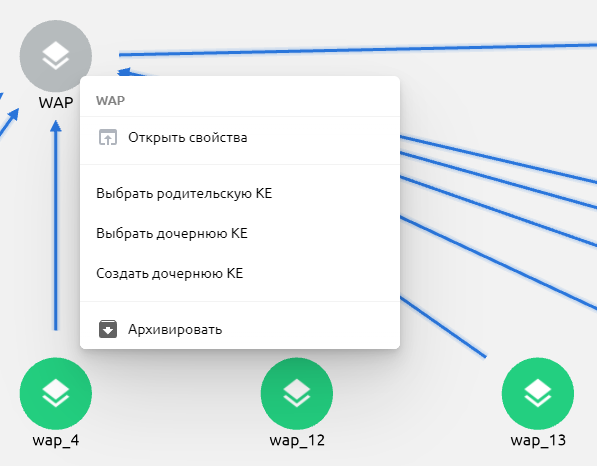
В случае выбора пункта Создать дочернюю КЕ из контекстного меню откроется окно создания новой КЕ с автоматически выбранной Родительской КЕ.
Метки связей
Для добавления информационных меток на связи между КЕ нажмите на связь правой кнопкой мыши и в контекстном меню в блоке Метки нажмите Метка.
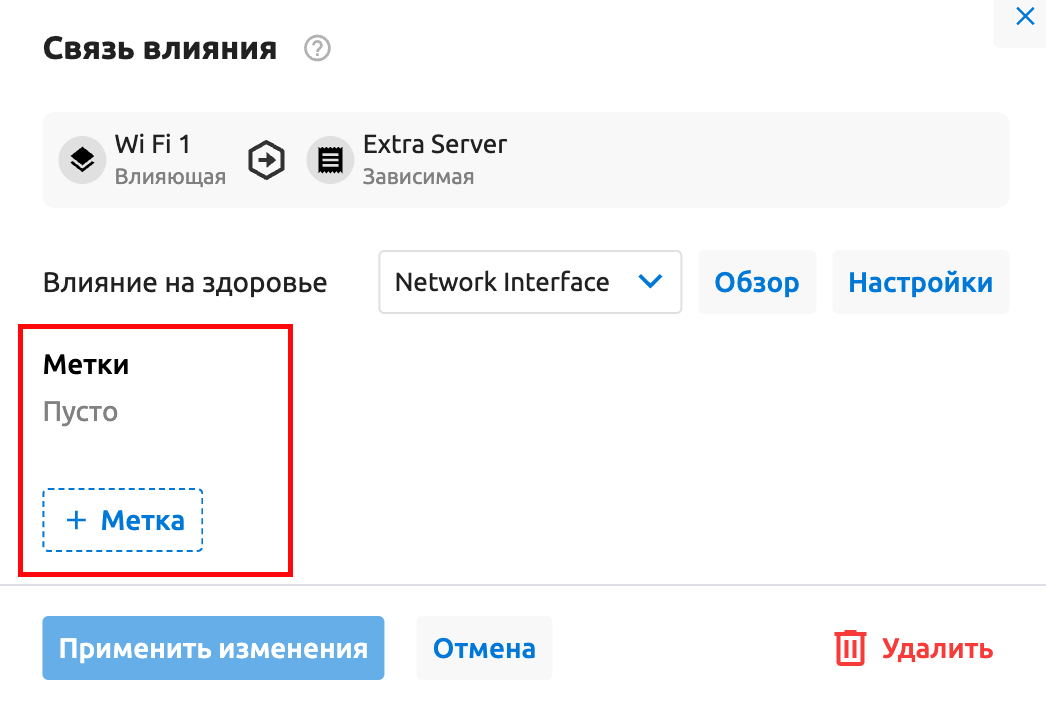
Метки добавляются в формате ключ:значение.
Удаление связей
Для удаления связи между двумя КЕ нажмите на связь правой кнопкой мыши и в контекстном меню на кнопку «Удалить».
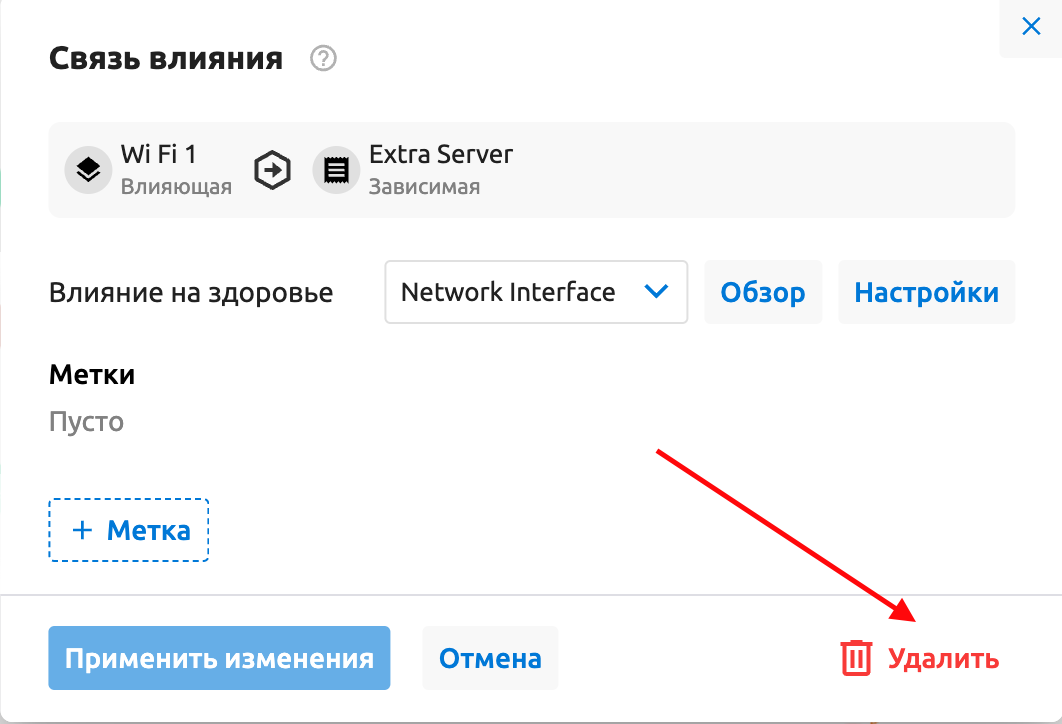
Атрибуты КЕ
Перейдите на вкладку Параметры чтобы вручную управлять связанными объектами КЕ, обеспечивающими формирование и обогащение интегральных событий Monq - сигналов.
Личные атрибуты КЕ
Личные атрибуты КЕ (ранее метки КЕ) необходимы для обогащения различной информацией конфигурационных единиц
Атрибуты типа КЕ
Данные атрибуты определяются для каждого типа КЕ администратором пространства в разделе "Настройки РСМ" административной панели.
Пространственные атрибуты
Пространственные атрибуты ZabbixHosts и ZabbixTriggers доступны для всех КЕ и предназначены для связи КЕ с объектами в Zabbix.
Работа с объектам Zabbix
Работа с объектам Zabbix осуществляется через "Мастер настройки" пространственных атрибутов КЕ или вручную через добавление этих атрибутов напрямую к КЕ.
Чтобы перейти к мастеру настройки связей Узлов и Триггеров Zabbix - откройте соответствующую ссылку:
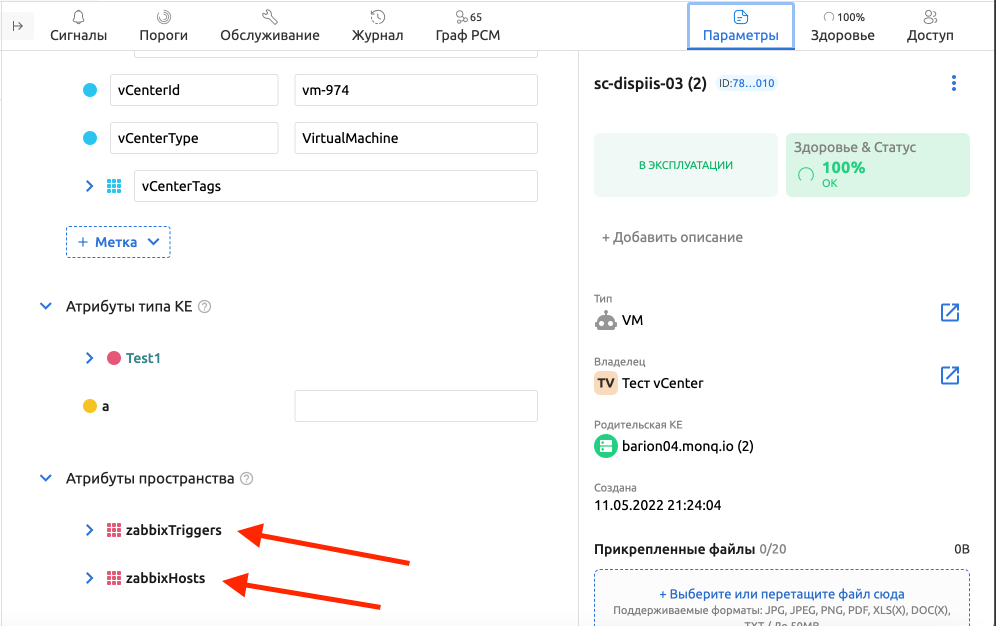
Чтобы привязать объект Zabbix (узел или триггер), выполните следующие шаги:
-
Перейдите в связанные объекты КЕ
-
Откройте Zabbix узлы или Zabbix триггеры, в зависимости от необходимого действия. На экране отобразится список уже привязанных объектов, если такие имеются.
-
В правом верхнем углу нажмите Привязать
-
В открывшемся окне выберите необходимый Поток данных Zabbix
-
Для привязки узла выберите Группу узлов Zabbix, а для привязки триггера, дополнительно укажите Узел Zabbix.
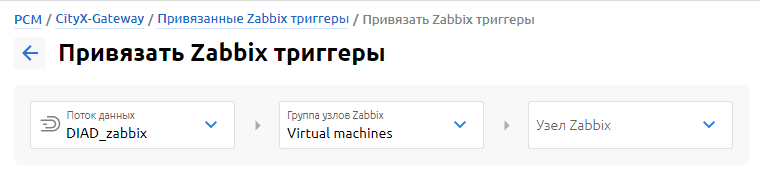
-
После указания параметров будет загружен список доступных объектов для привязки
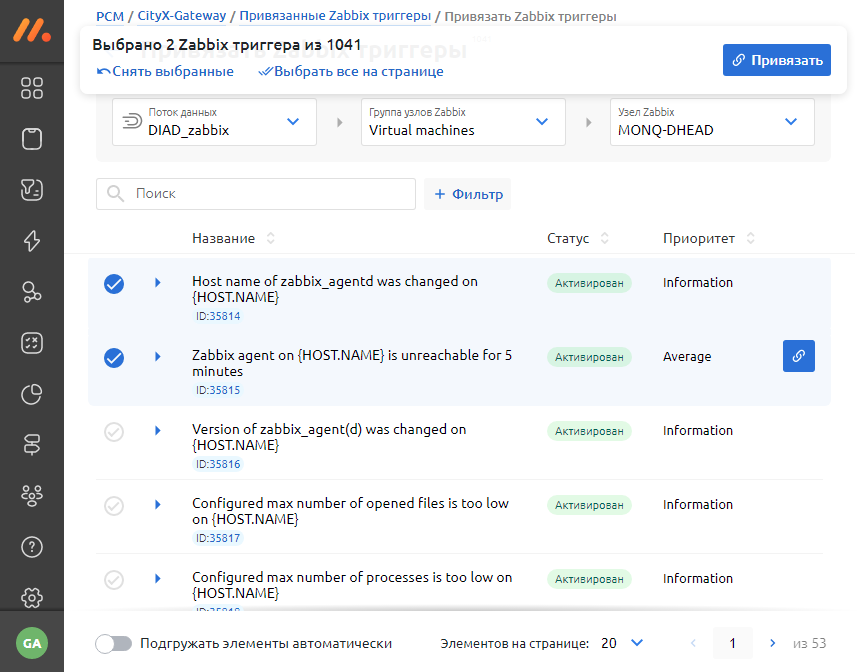
-
Выполнить привязку можно отдельно по каждому объекту, либо выделить все или несколько объектов и привязать их массово.
Данный метод привязки объектов Zabbix к конфигурационным единицам является ручным инструментом. Рекомендуется использование сценариев автоматизации для привязки атрибутов КЕ "на лету" или при синхронизации топологии с инфраструктурой Zabbix.
Предоставление доступа к КЕ
На вкладке Access вы можете настроить права доступа различных рабочих групп к выбранной КЕ.
Чтобы добавить дополнительные права доступа к КЕ другой Рабочей группе:
-
Выберите необходимую Рабочую группу
-
Выберите тип прав, которыми будет обладать группа – Просмотр или Редактирование. А также область действия прав – только текущая КЕ, КЕ и все Подчиненные объекты или только Подчиненные объекты
-
Нажмите «Добавить» - доступ будет предоставлен.
Для удаления прав доступа нажмите на значок Корзины справа от правила в списке.
⚠️ При подчинении КЕ, все правила доступа к подчиненной КЕ, включая владельца, наследуются от родительской КЕ.
Управление сервисными режимами
Перейдите на вкладку Maintenance для просмотра информации об имеющихся сервисных режимах КЕ, либо для создания нового сервисного режима.
Информация о сервисных режимах КЕ предоставляется согласно текущего настроенного фильтра и содержит информацию:
- Статус и продолжительность действия сервисного режима
- Завершен
- Запланирован
- В действии
- Автор СР
- Пользователь системы
- Публичный API
- Конфигурационные единицы, на которые распространяются СР
- Название СР (+ идентификатор)
- Прикрепленные тэги
Все сервисные режимы располагаются в хронологическом порядке. Вверху списка отображаются последние созданные СР.
Создание сервисного режима
Чтобы создать сервисный режим работы КЕ нажмите кнопку +Maintenance находясь на вкладке управления сервисными режимами.
В открывшемся диалоговом окне заполните:
- Title - общее название сервисного режима
- Maintenance Time - время действия сервисного режима
- Ci and Links - конфигурационные единицы, которые попадают под действие сервисного режима
- Добавьте необходимые тэги
Нажмите кнопку Добавить - сервисный режим будет создан.
Поиск сервисного режима
На вкладке управления сервисными режимами доступна дополнительная фильтрация и поиск по имеющимся сервисным режимам.
Поле поиска работает по: названию СР, автору и идентификатору.
Также доступен параметрический фильтр по дате, КЕ, автору и статусу СР.
Изменение данных сервисного режима
В случаях, если необходимо изменить сервисный режим - найдите нужный сервисный режим и нажмите кнопку Edit в контекстном меню строки информации о данном сервисном режиме.
Действуют следующие ограничения на редактирование СР:
| Параметр/Статус СР | Запланирован | В процессе | Завершен |
|---|---|---|---|
| Название | + | + | + |
| Время начала | + | - | - |
| Время завершения | + | + | - |
| Список КЕ | + | - | - |
| Тэги | + | + | + |
+ - допускается изменение
- - изменение запрещено
Запуск/остановка действия сервисного режима
Пользователям системы доступен ручной запуск для запланированных сервисных режимов. А также остановка действия сервисных режимов, которые в текущий момент времени находятся в действии.
Для выполнения действий остановки и запуска СР необходимо найти нужный СР и через контекстное меню выполнить остановку/запуск СР.