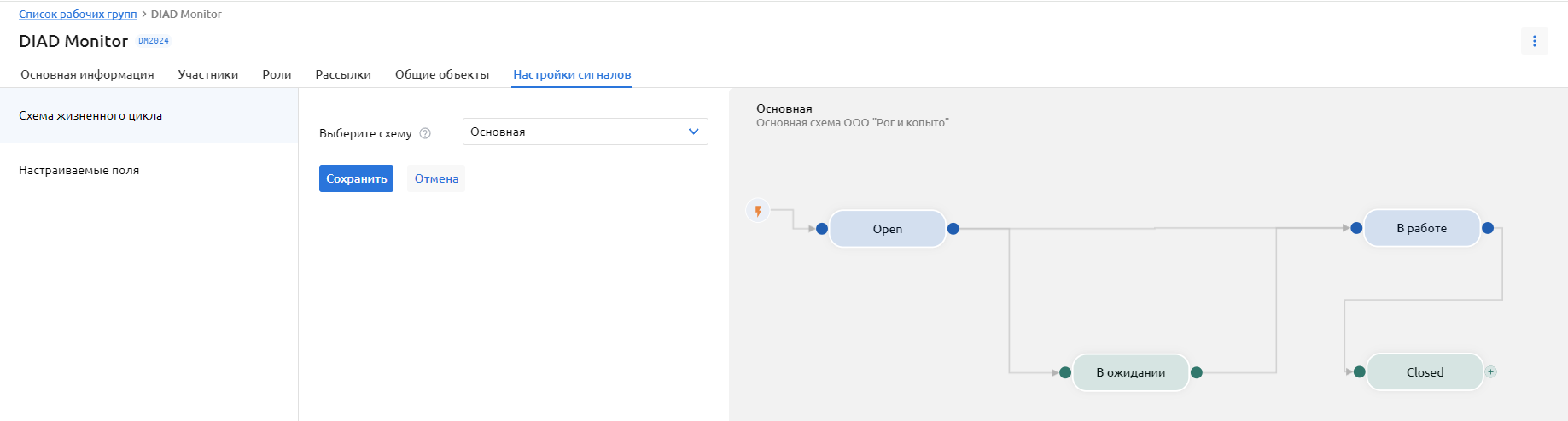Рабочие группы
Этот документ содержит полное руководство по работе с "Рабочими группами (РГ)".
В Monq пользователь работает с множеством различных объектов системы (потоки данных, конфигурационные единицы, карты РСМ и прочие). Всё взаимодействие происходит в контексте выбранной "Рабочей группы", то есть пользователь "видит" только те объекты, которые принадлежат или "расшарены" Рабочей группе, в контексте которой он сейчас находится.
Важно отметить, что при этом, пользователь может являться участником любых других "Рабочих групп" и иметь различные роли в них.
Но, чтобы взаимодействовать с объектами других "Рабочих групп", пользователю нужно в качестве текущего контекста выбрать ту "Рабочую группу", которой принадлежит объект.
Выбор рабочей группы осуществляется через основное меню системы.
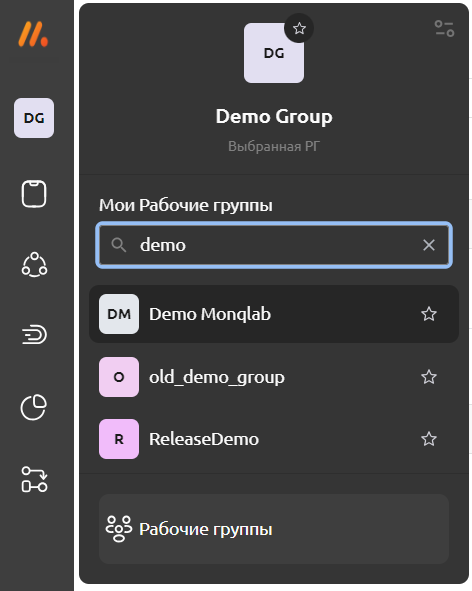
Для управления "Рабочими группами", перейдите в соответствующий раздел через основное меню, выбрав пункт Рабочие группы.
Основной экран раздела содержит список доступных вам "Рабочих групп" с разделением на те, в которых вы состоите, и в которых нет.
В общем списке Рабочие группы имеют метки Приватная и Закрытая, у Открытых рабочих групп меток нет.
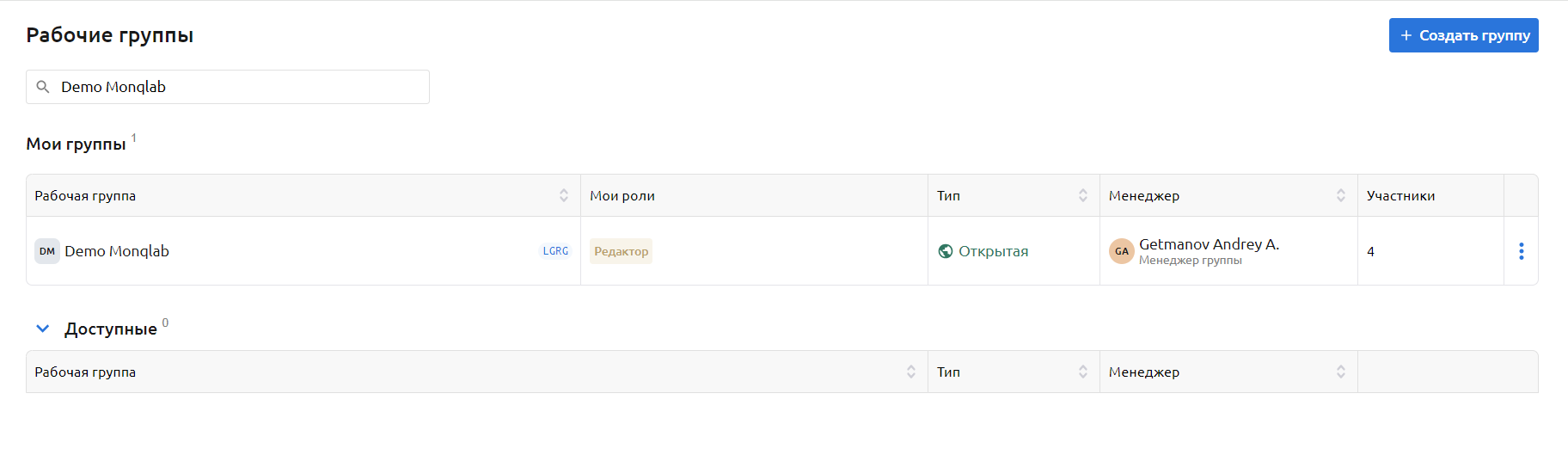
По умолчанию выбрана предустановленная Рабочая группа - "General", если система только, что была установлена. При переходе на новую версию методом обновления, пользователя автоматически переадресует на страницу выбора текущей "Рабочей группы"
Также, в основном меню можно сделать избранными Рабочие группы, между которыми приходится часто переключаться. Для этого достаточно пометить нужную РГ - звездочкой.
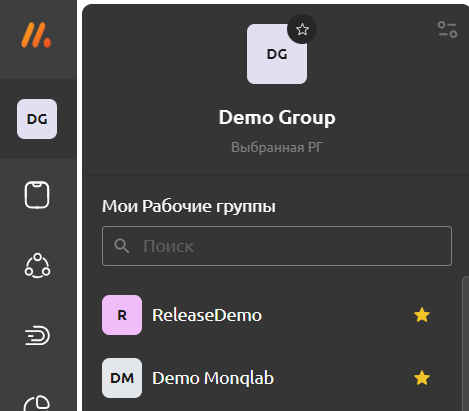
Создание Группы
Для создания новой Рабочей группы на основном экране раздела нажмите Добавить группу в правом верхнем углу страницы – откроется диалоговое окно.
Для новой группы укажите:
- Название Рабочей группы.
- Менеджера Рабочей группы.
Если вы обладаете правами Администратора, вы можете назначить менеджером любого пользователя пространства, в противном случае вы сами станете менеджером новой группы.
- Выберите тип Рабочей группы:
- Открытая – группа будет видна и доступна для присоединения всем пользователям пространства.
- Закрытая – группа будет видна всем пользователям пространства, но закрыта для присоединения.
- Приватная – группа будет видна только её участникам
Опционально укажите:
- Описание Рабочей группы.
- Участников Рабочей группы.
Если вы обладаете правами Администратора, вы можете выбрать участников из полного списка пользователей пространства, в противном случае вы должны ввести корректный email-адрес каждого пользователя, добавляемого в группу.
При создании новой РГ, контекст пользователя будет изменен на вновь созданную Рабочую группу.
Конфигурация Рабочей группы
Создайте новую группу или выберите существующую на основном экране раздела – вы перейдете на страницу Группы. Страница любой Рабочей группы разделена на несколько вкладок, для работы с конкретным функционалом, перейдите к соответствующему разделу руководства.
Изменение основной информации
Перейдите на страницу управления Рабочей группой и откройте вкладку Основная информация.
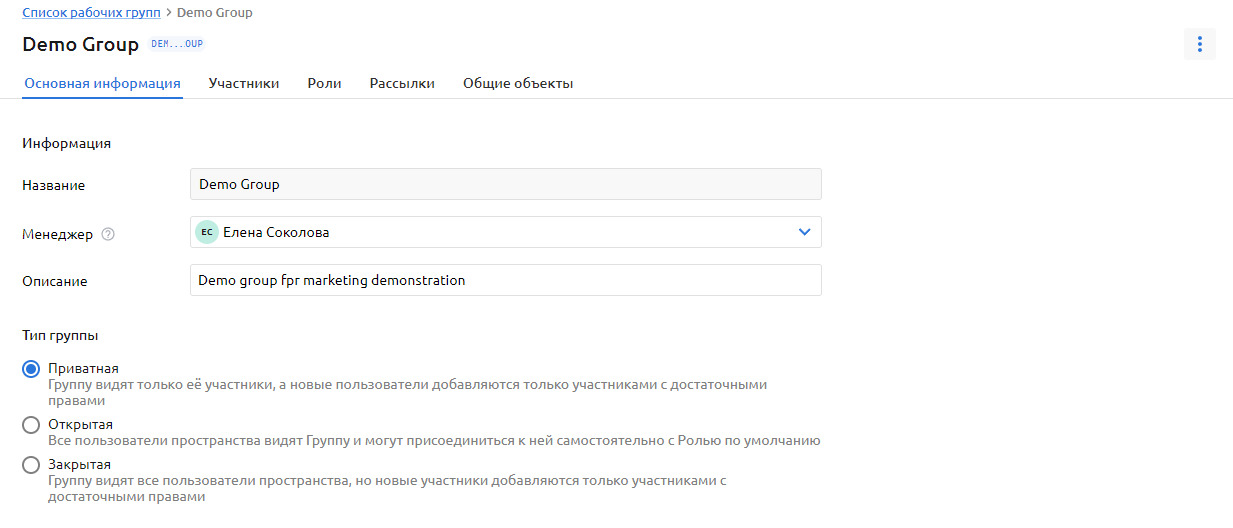
При необходимости, измените:
- Название.
- Описание.
- Тип группы:
- Открытая – группа будет видна и доступна для присоединения всем пользователям пространства.
- Закрытая – группа будет видна всем пользователям пространства, но закрыта для присоединения.
- Приватная – группа будет видна только её участникам
После внесения изменений в основную информацию нажмите кнопку Сохранить.
Изменение менеджера
Для смены текущего Менеджера перейдите на страницу управления Рабочей группой и откройте вкладку Основная информация.
В выпадающем списке Менеджер выберите другого участника группы и нажмите кнопку Сохранить – пользователь будет назначен менеджером текущей Рабочей группы.
-
Менеджер может назначить нового менеджера только из участников группы
-
Только менеджер или администратор с соответствующими правами может поменять менеджера группы
Присоединение к Группе
Чтобы присоединится к Открытой группе, в которой вы еще не состоите, найдите нужную группу на основном экране раздела и нажмите Присоединиться – вы станете её участником с ролью По умолчанию (см. Настройка прав и ролей).
При присоединении к новой РГ, контекст пользователя будет изменен на Рабочую группу, к которой присоединился пользователь.
Выход из Группы
Чтобы покинуть группу, в которой вы состоите, найдите нужную группу на основном экране раздела и перейдите на страницу Рабочей группы. В правом верхнем углу нажмите Выйти – откроется диалоговое окно для подтверждения, нажмите Да или Отмена.
-
Если группа Открыта, выводится предупреждение "Точно покинуть рабочую группу? Вы сможете позже присоединится к ней самостоятельно."
-
Если группа Закрытая или Приватная, выводится предупреждение "Точно покинуть рабочую группу? Вы не сможете присоединится к ней самостоятельно."
Если из группы выходит Менеджер:
- Выводится предупреждение "Вы не можете покинуть группу, являясь Менеджером. Пожалуйста, назначьте нового Менеджера, чтобы продолжить".
- Открывается список пользователей Рабочей группы – Менеджер выбирает, кому передать Роль. Сам Менеджер в списке отсутствует.
⚠️ Менеджер, являющийся единственным членом группы, не может её покинуть.
При выходе из РГ в контексте которой состоит пользователь, контекст пользователя будет изменен на первую РГ из списка групп, в которых состоит пользователь.
Удаление Группы
⚠️ Для удаления Рабочей группы вы должны иметь роль Менеджера этой Рабочей группы или иметь права Администратора пространства.
Перейдите на страницу необходимой Рабочей группы и в правом верхнем углу нажмите кнопку Удалить – будет открыто диалоговое окно с подтверждением удаления.
Будьте осторожны. При удалении Рабочей группы удаляются все объекты, которыми владеет группа, включая КЕ, Сигналы, Скрипты, Правила и Действия.
Это действие необратимо.
Для подтверждения удаления Рабочей группы необходимо ввести в соответствующее текстовое поле Название рабочей группы, после чего нажмите Я понимаю последствия, удалить группу.
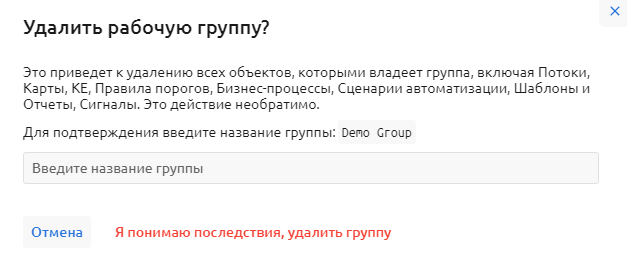
При удалении РГ в контексте которой состоит пользователь, контекст пользователя будет изменен на первую РГ из списка групп, в которых состоит пользователь.
Работа с участниками
Добавление участников
Для добавления участников в Рабочую группу, перейдите на страницу управления Группой и откройте вкладку Участники:
- Нажмите кнопку Добавить пользователей.
- В открывшемся диалоговом окне:
- Если вы не являетесь Администратором – введите полный адрес email (один или несколько) нового участника для добавления в Группу.
- Если вы Администратор – выберите из выпадающего списка пользователей системы для добавления в Группу.
- Выберите Роль или несколько Ролей, с которыми новые участники будут добавлены в Группу.
- Нажмите кнопку Добавить.
Удаление участников
Для удаления (исключения) участников из Рабочей группы, перейдите на страницу управления РГ и откройте вкладку Участники:
- Выберите участника или нескольких участников группы, отметив их селекторами.
- Во всплывающей панели нажмите Исключить из группы.
- В диалоговом окне подтвердите свои действия.
Нажмите Покинуть группу напротив конкретного участника, чтобы исключить только его.
Назначение ролей
Для изменения Ролей участникам Рабочей группы перейдите на страницу управления РГ и откройте вкладку Участники:
-
Выберите участника или несколько участников группы, отметив их селекторами.
-
Во всплывающей панели нажмите Редактировать роли.
-
Укажите необходимые Роли для выбранных пользователей.
-
Выберите Добавить к текущим ролям или Заменить установленные ранее роли.
-
Нажмите кнопку Сохранить.
⚠️ Индивидуально для каждого участника группы можно выбрать Роль нажав на название текущей роли.
Настройка прав и ролей
Для управления доступом пользователей к различным функциональным областям и модулям системы воспользуйтесь настройкой Ролей на соответствующей вкладке Роли страницы настроек Рабочей группы.
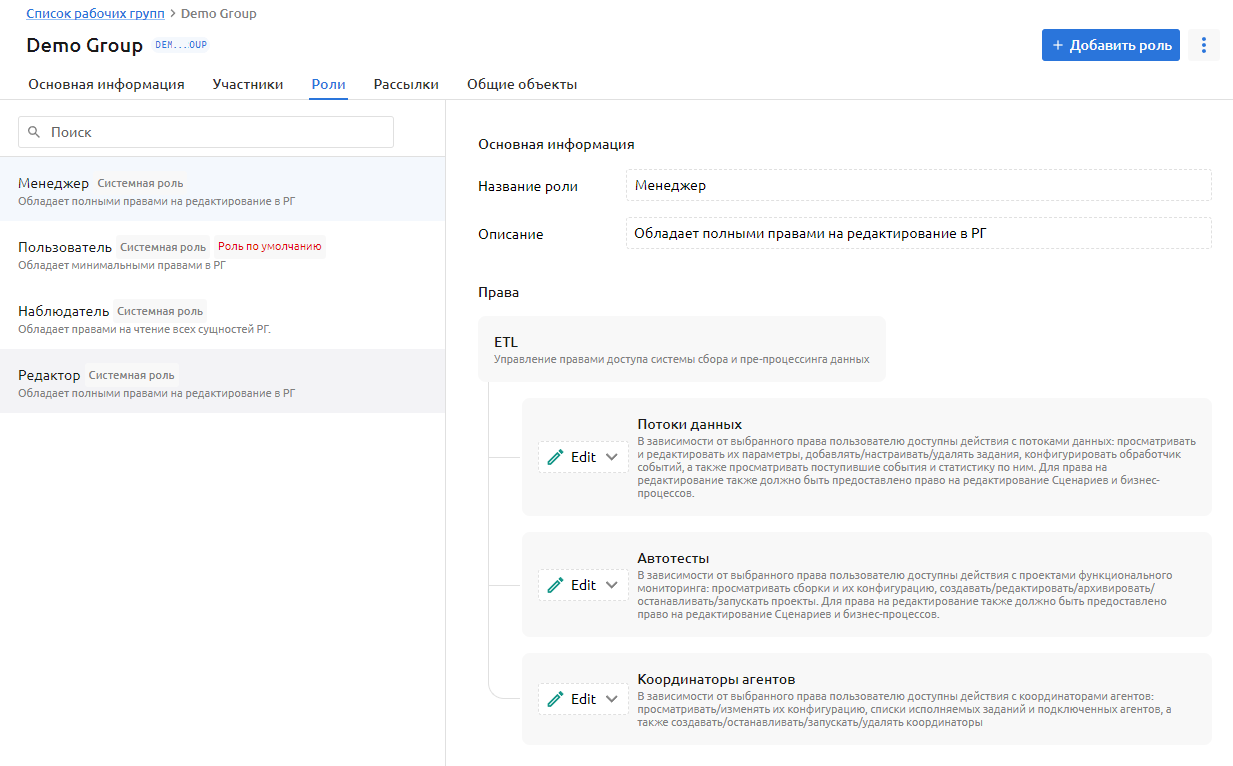
Для добавления новой Роли:
-
Нажмите кнопку Добавить роль.
-
Заполните Название роли.
-
Проставьте Права доступа к каждому модулю платформы Monq соответствующие права доступа:
-
Запрещено
-
Просмотр
-
Редактирование
-
-
Нажмите кнопку Сохранить.
Участники по-умолчанию
В списке участников всех Рабочих групп присутствуют системные "Группы пользователей": "Administrator WorkGroup Editors" и "Administrator WorkGroup Watchers", которые являются системными, и доступны только для просмотра.
Данные группы предоставляют доступ к объектам "Рабочих групп" для администраторов системы. Увидеть, участником какой из групп вы являетесь можно по соответствующей пиктограмме с лого пользователя.
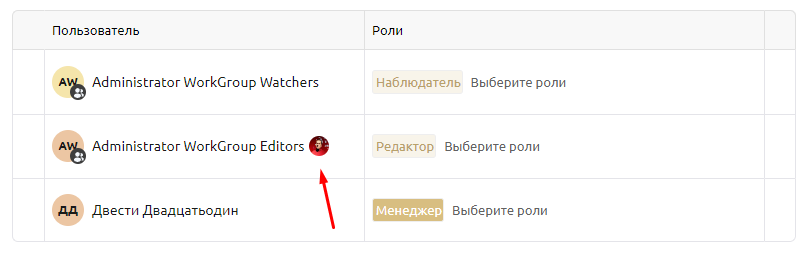
Настройка рассылок
Для получения уведомлений о возникновении определенных событий в системе мониторинга создайте Рассылку в вашей Рабочей группе
-
Перейдите на страницу управления вашей Рабочей группы
-
Откройте вкладку Рассылки
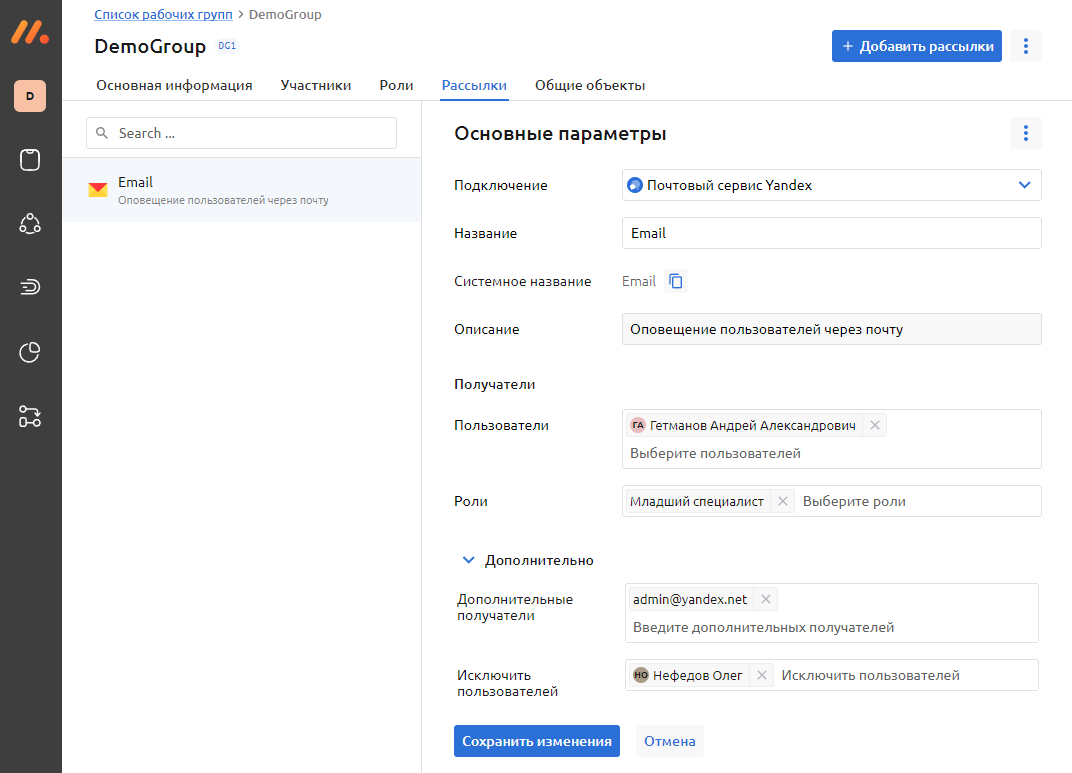
-
Для добавления новой рассылки - нажмите кнопку Добавить рассылки
-
Заполните форму:
- Подключение - выберите подключение, созданное при первичной настройке пространства - добавление Типа действий
- Название рассылки
- Описание рассылки
-
Нажмите Создать рассылку
В созданной рассылке определите категории получателей в рамках данной Рабочей группы:
- Пользователи - выберите определенных пользователей, которые будут получать оповещения
- Роли - выберите роли пользователей, которые будут получать оповещения
- Дополнительные получатели -при необходимости добавьте Дополнительные адресаты, указав корректные адреса "email" или "id", если используется Telegram.
Рассылка позволяет также исключить пользователей, которым не нужно отправлять оповещения. Таких пользователей нужно перечислить в поле Исключить пользователей.
Нажмите кнопку Сохранить изменения - новая рассылка будет сохранена и готова к использованию.
Создание рассылки приводит к созданию глобальной функции в рамках специальной библиотеки автоматизации, созданной для оповещений и других действий.
Специальная библиотека автоматизации добавляется во все пространства по умолчанию при установке или обновлении.
В библиотеке хранятся все функции рассылок, разделенные по неймспейсам согласно идентификатору РГ (Рабочей Группы).
Пример использования:
Libs_us{id пространства}.Automaton.NotificationService.Recipients.wg{id рг-владельца}.{название рассылки}
Функция Рассылки позволяет пользователям отправлять оповещения конкретным адресатам. После создания рассылки, она становится доступной для выбора в контекстном меню в виде глобальной пользовательской функции.
Логика функции рассылок следующая:
- Функция выполняет запрос для получения актуального списка пользователей (
UserIds) согласно выбранным ролям, прямо указанным пользователям, а также исключенным пользователям - Запрашивает контакты пользователей для получения контактной информации согласно заданному в рассылке подключению
- Добавляет к массиву контактов дополнительно указанные контакты из поля "Дополнительные адресаты"
- Возвращает полученный массив строк (контакты) в выходном пине
Recipients - Функция подключения дополнительно возвращает идентификатор "Подключения" (
ConnectionId)
Общие объекты
Пользователь системы может перейти в раздел настроек доступа к объектам своей Рабочей Группы, чтобы определить уровень доступа к своим объектам для других Рабочих групп.
Возможность предоставления доступа к объектам своей Рабочей группы по умолчанию есть у Пользователей с ролью "Менеджер" РГ.
Для других пользователей рабочих групп, если это необходимо, включите данную возможность настройкой соответствующей роли Пользователя - "Общие объекты".
Предоставление доступа к Сигналам
На вкладке "Общие объекты" рабочей группы пользователь с соответствующими правами может предоставить доступ к Сигналам своей Рабочей группы для других Рабочих групп. Таким образом пользователи смогут работать с Сигналами, которые влияют на расшаренные для них КЕ.
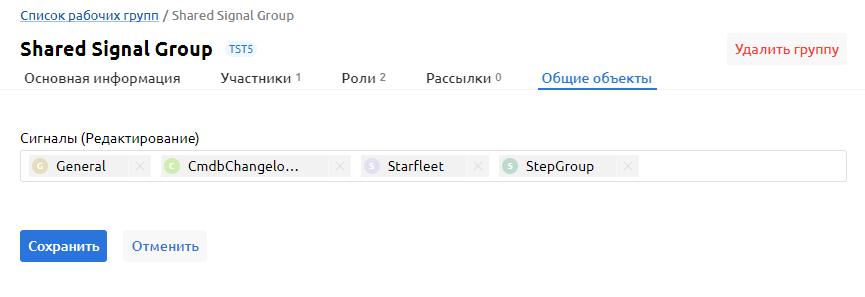
Для управления доступом к Сигналам:
- Перейдите на вкладку "Общие объекты" РГ-владельца сценария обработки событий и генерации сигналов (РГ-владелец Сигнала).
- В соответствующем поле Сигналы (редактирование/просмотр) выберите необходимые Рабочие группы, которые должны получить доступ к Сигналам и нажмите кнопку Сохранить.
- Для закрытия предоставленного доступа к Сигналам удалите из списка Рабочие группы, которым нужно ограничить доступ к сигналам и нажмите кнопку Сохранить.
Настройки сигналов
Схема жизненного цикла
На вкладке "Настройка сигналов" менеджер РГ может выбрать одну из схем жизненного цикла Сигналов. Схемы ЖЦ настраиваются Администратором пространства в соответствующем разделе. Подробнее об управлении схемами ЖЦ сигналов в разделе документации Администрирование - Настройка сигналов - Жизненный цикл сигнала.
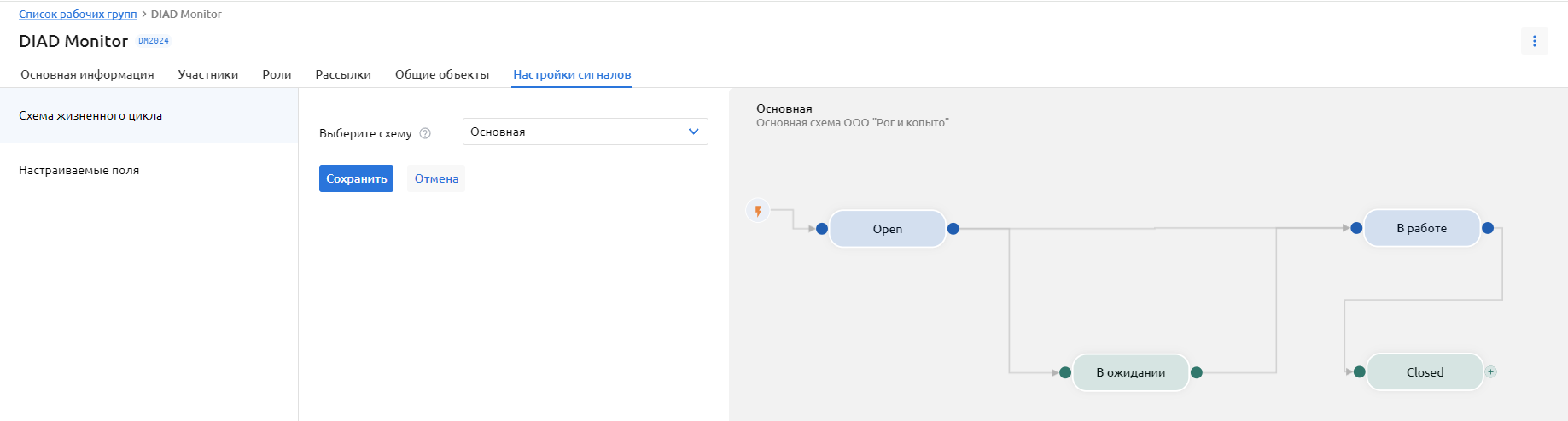
При попытке изменить схему жизненного цикла Сигналов производится проверка на отличие в стадиях сигналов между текущей схемой ЖЦ и выбираемой. Если в выбираемой схеме есть все стадии, что и в текущей, то схема изменяется и пользователю выводится уведомление об успешной операции изменении.
Если какие-то стадии в выбираемой схеме ЖЦ отсутствуют, в сравнении с текущей, то выводится их список для перевода сигналов из отсутствующих стадий в те, которые есть на выбираемой схеме ЖЦ. При этом изменять стадии можно только в рамках одной категории. Стадию из категории "Закрыт" нельзя перевести в стадию с категорией "Открыт" и наоборот.
Настраиваемые поля
Помимо выбора схемы ЖЦ, менеджер РГ может включить необходимые настраиваемые поля (атрибуты) Сигналов, которые были добавлены в пространство Администратором. Подробнее о добавлении настраиваемых полей (атрибутов) в разделе документации Администрирование - Настройка сигналов - Настраиваемые поля.