Пользователи
Для управления пользователями платформы перейдите в раздел Администрирование - Пользователи.
На экране Управления пользователями вы можете следить и управлять пользователями пространства Monq.
Список пользователей
Таблица на основной странице раздела содержит список всех пользователей пространства.
В таблице доступна информация о пользователе:
- Имя пользователя
- Адрес электронной почты
- Состав Рабочих групп
- Последняя активность в системе
Если пользователь в текущий момент находится в системе отображается информация об активной сессии пользователя
- Статус блокировки пользователя (замок)
Дополнительно в списке пользователей доступны кнопки блокировки и удаления соответствующего пользователя.
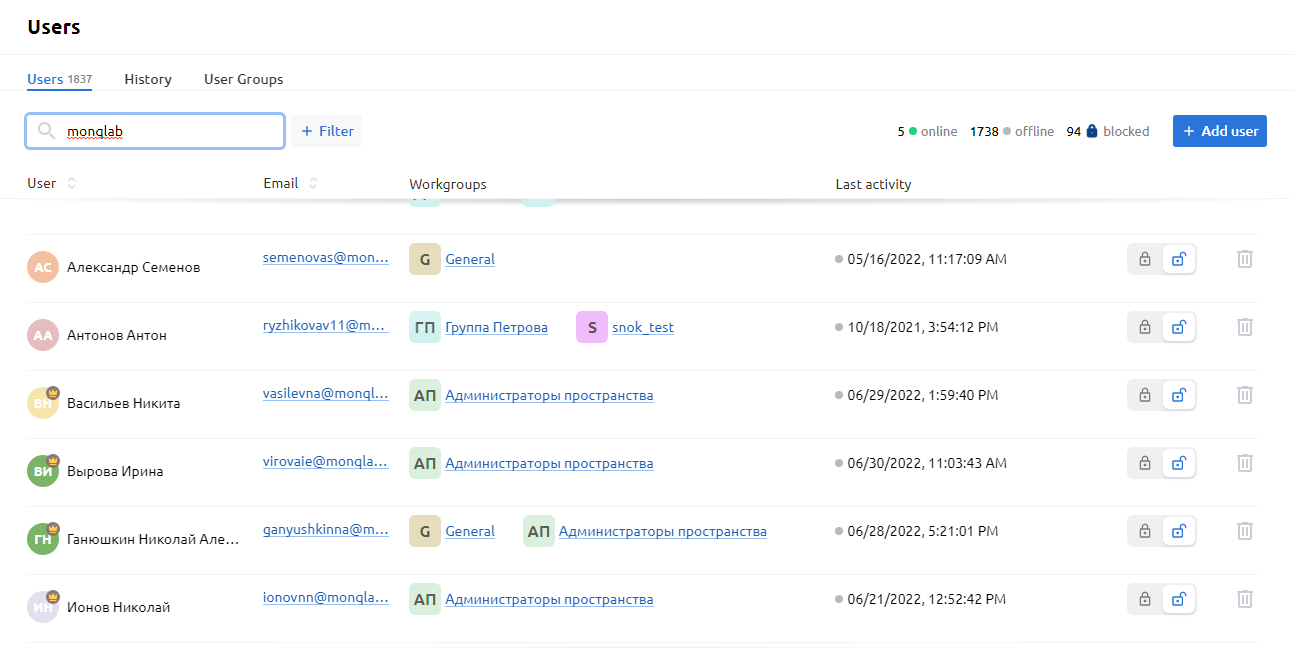
Над таблицей, дополнительно указан счетчик Активных пользователей, с разделением на "онлайн" и "не в сети". А также счетчик количества Заблокированных пользователей.
Администратор может взаимодействовать со счетчиком:
- нажмите на количество Активных пользователей – в блоке фильтрации добавляется фильтр по Статусу: Активные.
- нажмите на количество пользователей Онлайн – в блоке фильтрации добавляется фильтр по Активности: Онлайн.
- нажмите на количество пользователей Не в сети – в блоке фильтрации добавляется фильтр по Активности: Не в сети.
- нажмите на количество Заблокированных пользователей – в блоке фильтрации добавляется фильтр по Статусу: Заблокированные
Вы можете отфильтровать список вручную по:
- Активности ("онлайн" или "не в сети").
- Статусу ("активен" или "заблокирован").
- Рабочей группе (отображается список "Рабочих групп" для выбора).
Для поиска пользователей по Имени или email – введите искомую подстроку в поле «Поиск».
Основная информация о пользователе
Для просмотра карточки пользователя кликните по Имени пользователя.
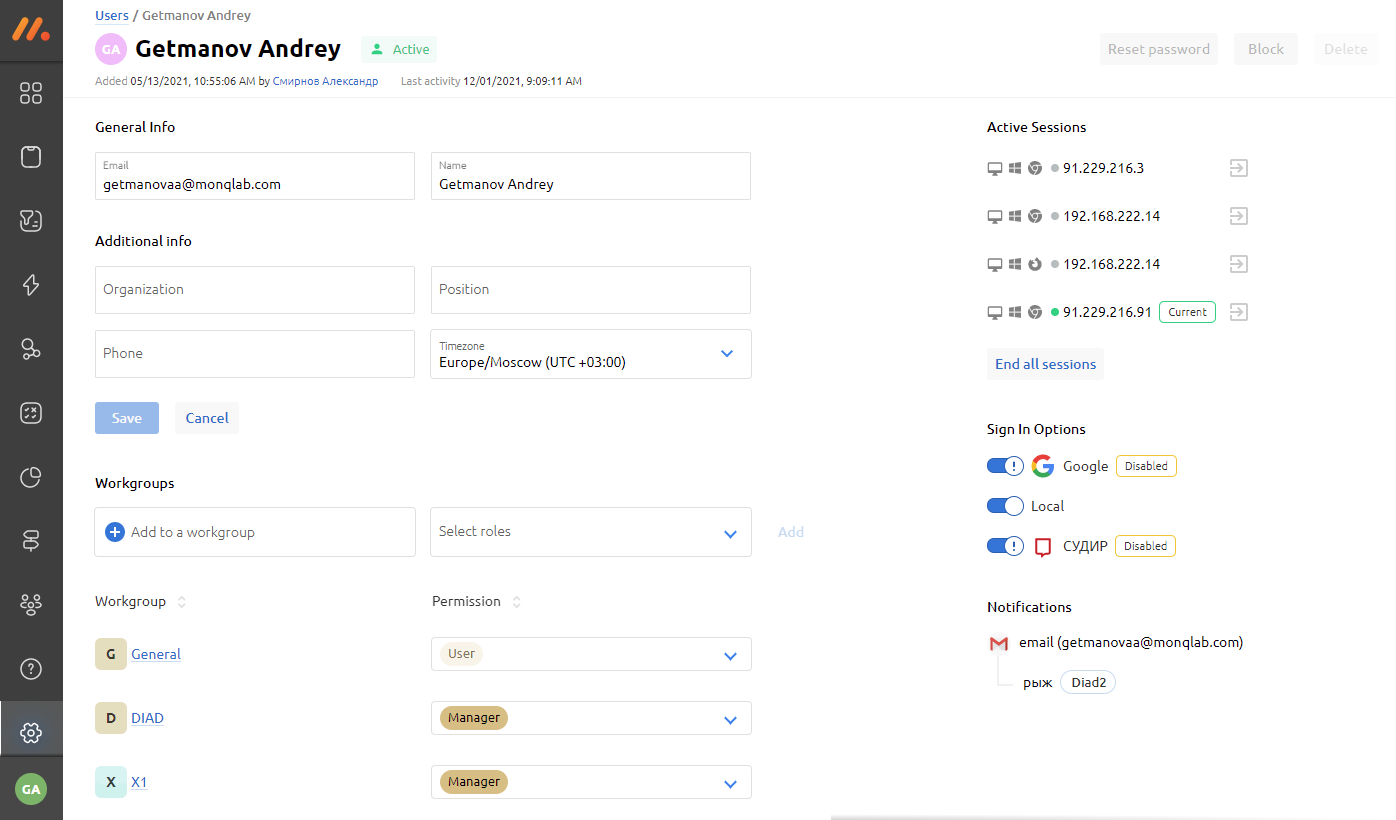
На странице выбранного пользователя доступна:
- Основная информация
- Имя
- Адрес электронной почты (логин)
- Дополнительная информация
- Организация
- Должность
- Телефон
- Часовой пояс
- Рабочие группы в которых состоит пользователь
- Активные сессии пользователя с возможностью завершения
- Способы авторизации с возможность включения и отключения необходимых методов
- Активные оповещения и рассылки
Добавление пользователя
Находясь в списке пользователей вы можете добавить в пространство нового пользователя – нажмите «Добавить пользователя» – откроется диалоговое окно.
В открывшемся диалоговом окне добавления пользователя укажите два основных параметра – email и Имя пользователя.
Ниже нажмите «Указать дополнительную информацию», чтобы ввести значения для Организации, Должности и Телефона (опционально).
Сразу после заполнения, поля email и Телефон проходят проверку по соответствующим маскам – неверно введенные значения будут считаться ошибками.
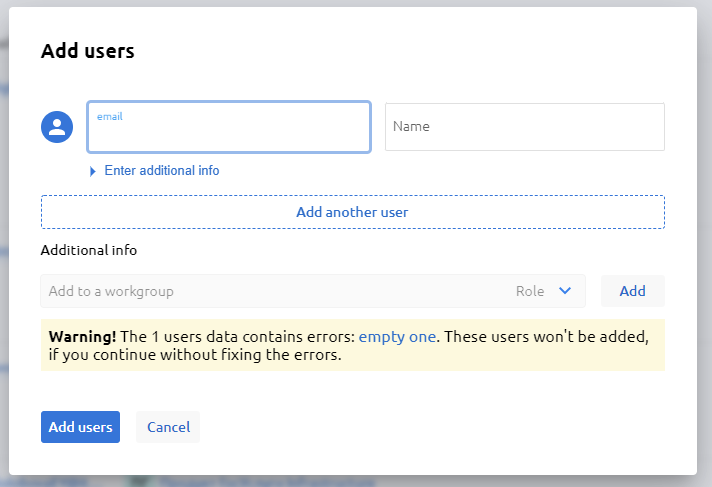
Вы можете добавить несколько пользователей одновременно – нажмите «Добавить еще пользователя», чтобы вывести на форму еще один набор полей.
Добавить нескольких пользователей можно сразу после открытия формы – для этого не обязательно заполнять все данные предыдущих пользователей.
Уже на этапе создания вы можете добавить новых пользователей в Рабочие Группы – в блоке «Дополнительно» укажите Группу, и Роль, с которой новые пользователи будут в нее добавлены, и нажмите «Добавить».
При необходимости укажите сразу несколько пар Рабочих Групп и Ролей.
Для удаления лишней пары Группа-Роль нажмите на значок Корзины напротив.
Если в списке добавляемых пользователей присутствуют ошибки заполнения полей – внизу формы отобразится предупреждение с перечислением пользователей, заполненных некорректно. Нажмите на имя (или email) пользователя, чтобы сфокусироваться на некорректном значении или незаполненном поле.
После заполнения всех необходимых полей подтвердите добавление пользователей в пространство – нажмите «Добавить пользователей».
Пользовательские данные для входа в систему Monq будут отправлены на указанный при добавлении адрес электронной почты.
Пользователи, данные которых заполнены с ошибками (см. предупреждение в нижней части формы), не будут созданы, если продолжить без исправления ошибок.
Управление пользователем
Для редактирования данных конкретного пользователя, кликните по нему в списке и перейдите на его страницу.
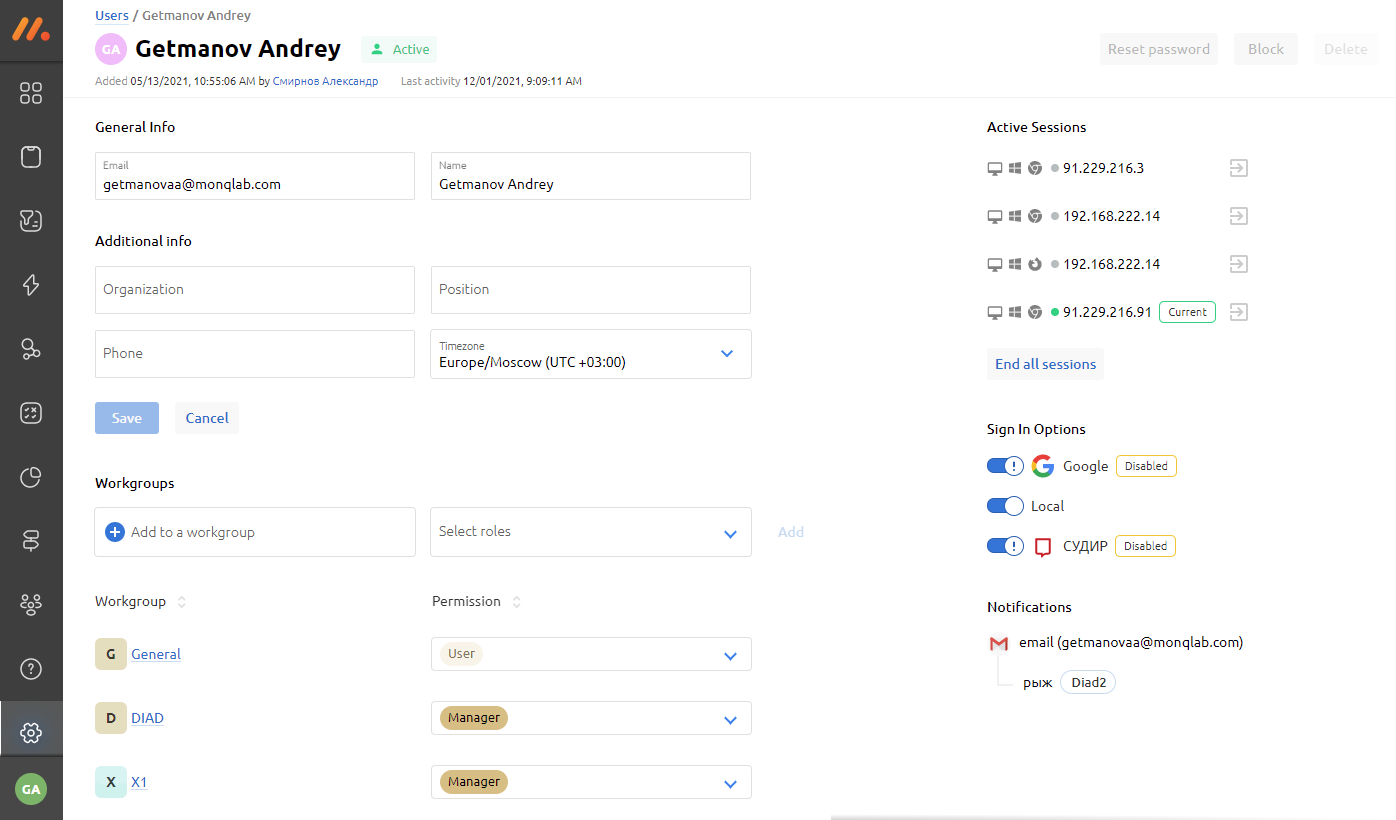
Редактирование данных пользователя происходит аналогично диалогу добавления нового пользователя:
- Для редактирования основной информации введите в поля новые значение и нажмите «Сохранить».
- Для редактирование рабочих групп укажите Рабочую Группу и Роль и нажмите «Добавить» или исключите пользователя из Группы – нажмите на значок Корзины напротив.
Кроме этого, вы можете Сбросить пользователю пароль, Заблокировать (или Разблокировать) пользователя и Удалить его.
Для Сброса пароля:
- Нажмите кнопку в правом верхнем углу экрана.
- Введите новый пароль в поле (или сгенерируйте автоматически).
- Подтвердите сброс пароля – нажмите «Сбросить» – пароль будет сброшен, а пользователю будет отправлено сообщение с новым паролем.
В целях безопасности Администратор пространства используя данный функционал не может изменить пароль самому себе.
Для Блокировки (Разблокировки):
- Нажмите кнопку в правом верхнем углу экрана.
- Введите причину блокировки пользователя (опционально).
- Включите отправку оповещения пользователю о смене его статуса (опционально).
- Подтвердите изменение статуса.
В целях безопасности Администратор пространства используя данный функционал не может заблокировать самого себя.
Для Удаления, нажмите кнопку в правом верхнем углу экрана и подтвердите действие.
В целях безопасности Администратор пространства используя данный функционал не может удалить самого себя.
Если удаляемый пользователь является Менеджером какой-либо Рабочей Группы, перед его удалением, необходимо назначить менеджером другого пользователя – в диалоговом окне Удаления появятся соответствующее предупреждение и форма.